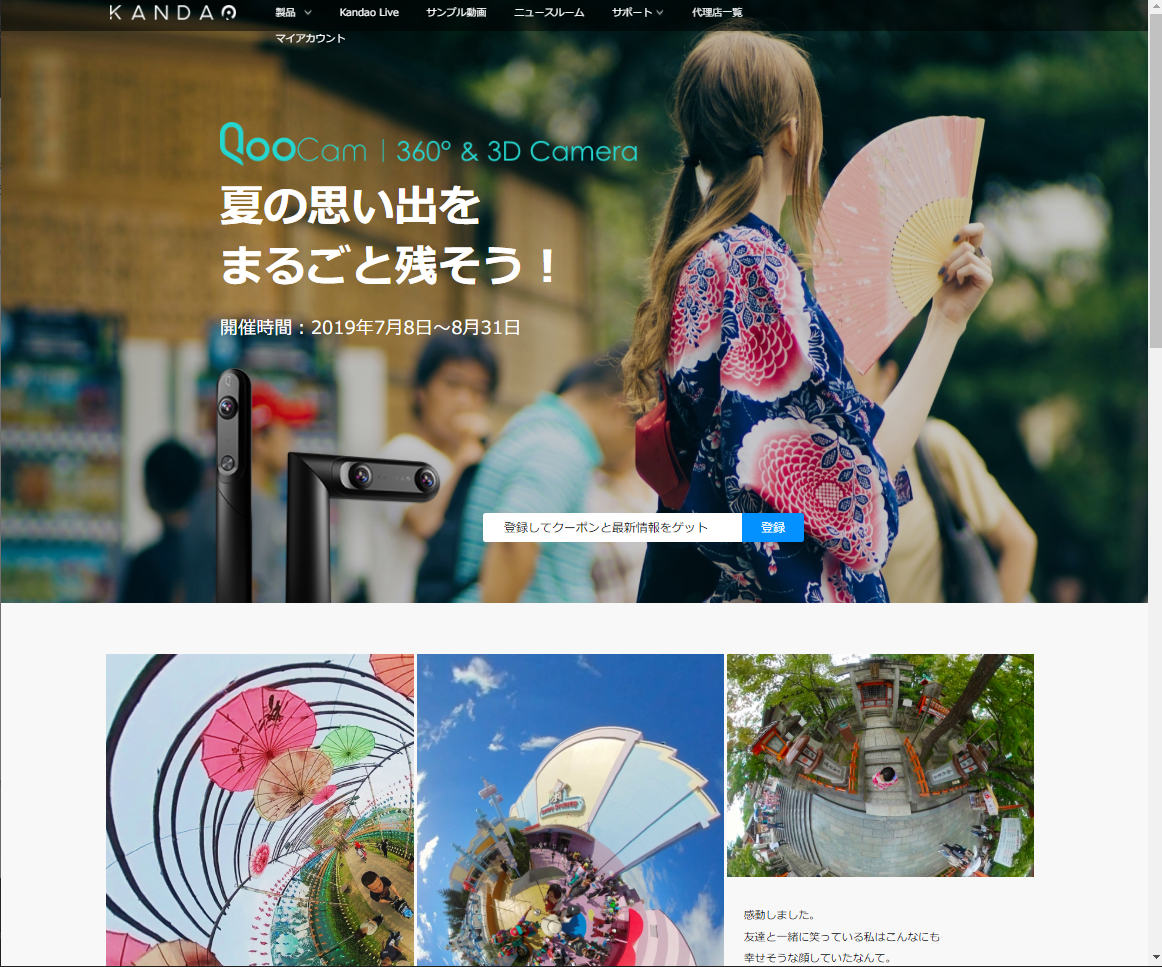こんにちは。VRカメラに今まで偏見を持っていたSUMIZOONです。
今日はVRカメラ(360°/180°3D)カメラのQooCamについて記事を書きたいと思います。尚、このカメラですが、メーカーのKandao Technology様からプロモーションの一環として提供を受けた製品になります。この製品を通じてVRの考え方がガラリと変わったので少し記事にしてみたいと思います。
- QooCamとはなんなのか
- 少し長い前置き(QooCamとの偶然の出会い)
- やってきたQooCam
- 本体操作に関して
- スマホを使った操作に関して
- でも単体でほとんどOK
- 自撮りをする方はカメラとの距離と位置にご注意を
- 画角が変えられる事の楽しさは半端ない
- てなわけで紹介動画
- ついでにQooCamだけで撮った映像作例
- ただし画角を変えるには限界がある
- 高画質で撮れるDNG8とその現像フロー
- まとめ
- 夏の思い出キャンペーン
QooCamとはなんなのか
いわゆる民生向けVRカメラの類です。360°の2DVRと180°の3DVRが撮影できます。
他のVRカメラは180°の3DVRが付いていませんが、このカメラはトータル3つのレンズを有していて180°も360°も両方撮れるカメラとなっています。
また、バッテリー駆動時間が長く、さらにはUSBでの充電給電に対応しています。
解像度は4Kなので一部有名な某機種よりもよりもやや落ちますが、私の使い方ですと後述の様に結局は編集する画角次第なので、スペック上の解像度の差は出にくいと思われます。

QooCam 一台で180°&360°2つのモードを搭載した高性能VRカメラ 強力な手振れ補正 使いやすいアプリ 軽量・長時間 多彩な機能 iPhone/Android対応 【国内正規品】
- 出版社/メーカー: KanDao
- メディア: エレクトロニクス
- この商品を含むブログを見る
少し長い前置き(QooCamとの偶然の出会い)
前置きとして少し裏話をすると、私の個人宛てのeメールに中国のKANDAOのプロモーション担当者様からQooCamのレビュー依頼を頂いた7月某日、私は関西放送機器展に出席していました。

撮影関係機材のレビュー依頼はこんな私でもちょいちょいあるので、完全にメールを見流していました。メールを頂いた瞬間は製品の名前も知らんし、VRってよくわからんし、そもそも使えない製品だったらレビューするのは苦行でしかないし、、、
「お断りしよう」
と思っていました。しかし、全然別件で出席していた放送機器展のブースをうろうろしていると
「あれ?レビュー依頼をうけた製品が置いている!」
となり、単なるオモチャじゃない雰囲気で展示されてて早速ブースで日本の代理店さんにあれこれ聞いてみました。
私はレビューを受ける際にはエラソーにも自分が「使える」と思う機材しかレビューしない主義です。なのでその確信がないとレビューを受けない事にしています。製品の悪口だけ書くレビューになったらしんどくて仕方ないですしねぇ。。なのでしっかり話を聞きつつ製品をその場で試しました。


「中国Kandao Technology(QooCamのメーカー)」の代理店でもある三友株式会社さんのブースで話を聞き、実際のQooCamの映像を見せてもらうこと30分ほど経つと私のVRに対する偏見は「こんな面白い製品をなんで今まで使ってなかったのだ?」という気持ちになりました。(既にVR全般的にあれだけ流行ってるのにねぇ。。)
時同じくして、たまたま中国から舞い込んだレビューですが「ぜひ作例を撮ってみたい」という気持ちになりました。
てなわけで胡散臭い提灯記事みたいになってますが、事実なんだから仕方ない^^; 前置きが長くなりましたが、QooCamが届いて2週間以上使い込んだのでいろいろ書いてみたいと思います。
やってきたQooCam
てなわけで、DHLで丁寧な梱包でQooCamが送られてきました。でも写真撮ってないので早速中身の写真。

中身は本体、マニュアル、USBケーブル類、収納ポーチになります。で早速本体を見てみます。



本体にはレンズを保護するカバーが付いていますが、これは簡易三脚として使うことが可能です。カバーを外すと表面に電源ボタン・電源ランプ・WiFiの表示があります。裏面はシャッター兼動画のRecボタン・録画中・シャッターを切った際に点滅するイルミネーションがあります。このイルミネーションは360°2Dと180°3Dに分かれています。

放送機器展でだいぶ弄ったので既に見慣れた感じではありますが、改めて「質感がすこぶるよい」と感じます。金属筐体のQooCamは「程よくずっしり」していて中身が詰まった感がありオモチャ感は皆無です。それでいて持ち運びに苦労しない重さ。

今回はあまり触れませんがQooCamの最大の特徴は一台で360°全天球と180°の3Dの写真・映像が撮れるところにあります。その際は本体の中央部に稼働する部分がありますのでその部分を曲げるとトランスフォームします。

この際になるべく手で持つと場所を下にしてレンズ部からは離して持つのがよいとマニュアルに記載されています。画角が広いので手が写ってしまうからでしょうね。
本体操作に関して
・電源は長押しで起動
・更に電源を短めに押すとWiFiが準備状態
となります。撮影に入るには裏側のシャッターボタンの方で操作します。
・シャッター長押しで動画撮影開始 もう一回押すと停止
・シャッターを短く押すとスチル撮影
この際に動画であれば青いランプが点滅状態となります。
本体を使った撮影はこれだけです。
スマホを使った操作に関して
・前記のWiFiをONにしておきます。
・スマホ側の設定でWiFiをQooCamに接続します。この際のパスワードは12345678です。
・尚、一部のスマホではデータ通信をOFFにしないと正常に接続できない事がありますのでご注意を

スマホアプリが立ち上がるとこんな画面になります。なにやらいろいろ表示されていますが、先にSmartClipの概要説明をしておきます。

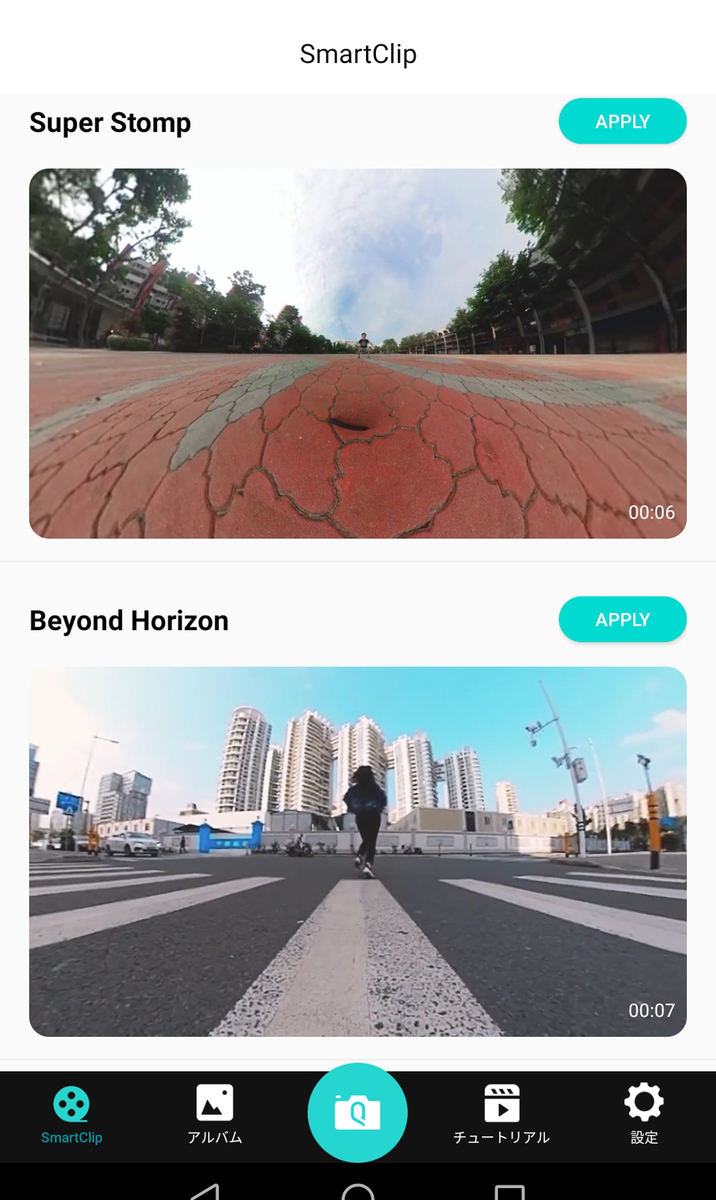
良くできているなぁと思う点の一つとして、このSmartClip機能があります。これは動画初心者向けの機能ですが、撮影した動画をテンプレートで簡単に映える動画を作れる機能です。それぞれのクリップでAPPLYを押すとそれぞれ撮影の仕方も映像で紹介してくれるという、なんとも初心者にありがたい機能ではあります。初めのうちはこれを見ながら撮影とクリップ編集をするのがよいかと思います。もちろん、動画撮影・編集に慣れている人は使わずに普通に編集するのもアリです。SmartClipに関する説明はこれくらいにして。。。。さっそく真ん中の下の「Q」と描かれたカメラボタンを押してみます。
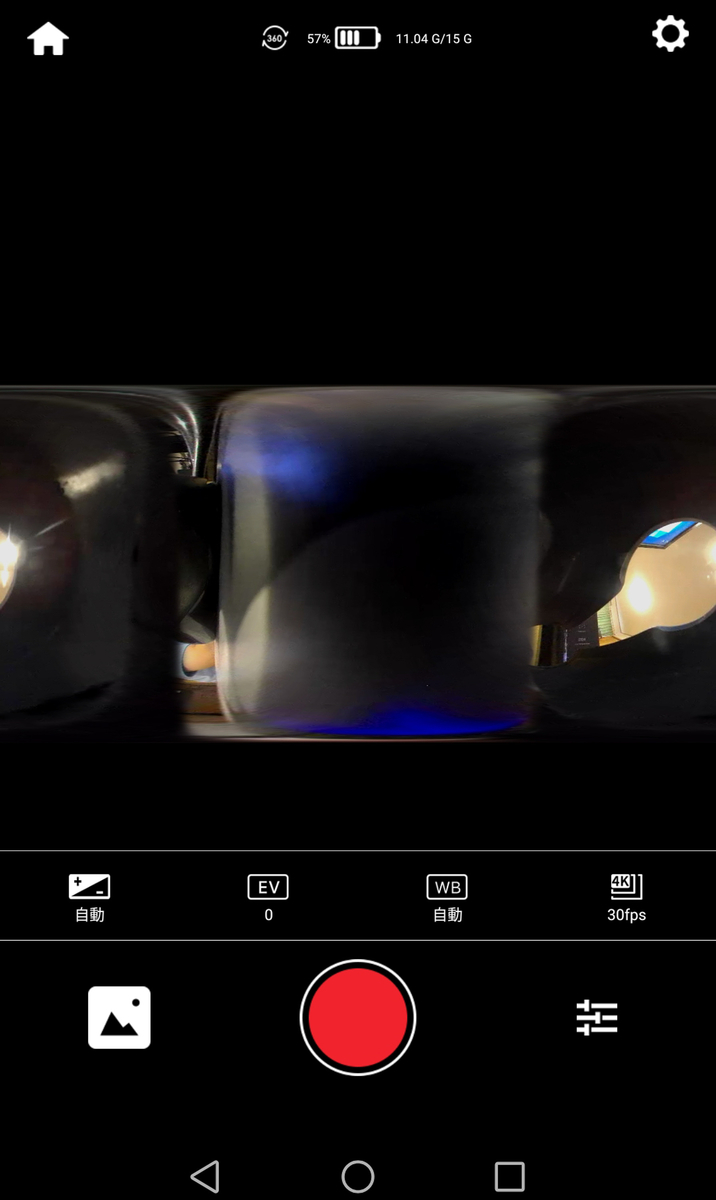
この状態で画面に映っている被写体をモニタすることができます。また±ボタンを押すことでマニュアル撮影が可能になります。そのほか露出補正・ホワイトバランス・解像度・フレームレートの調整が可能です。
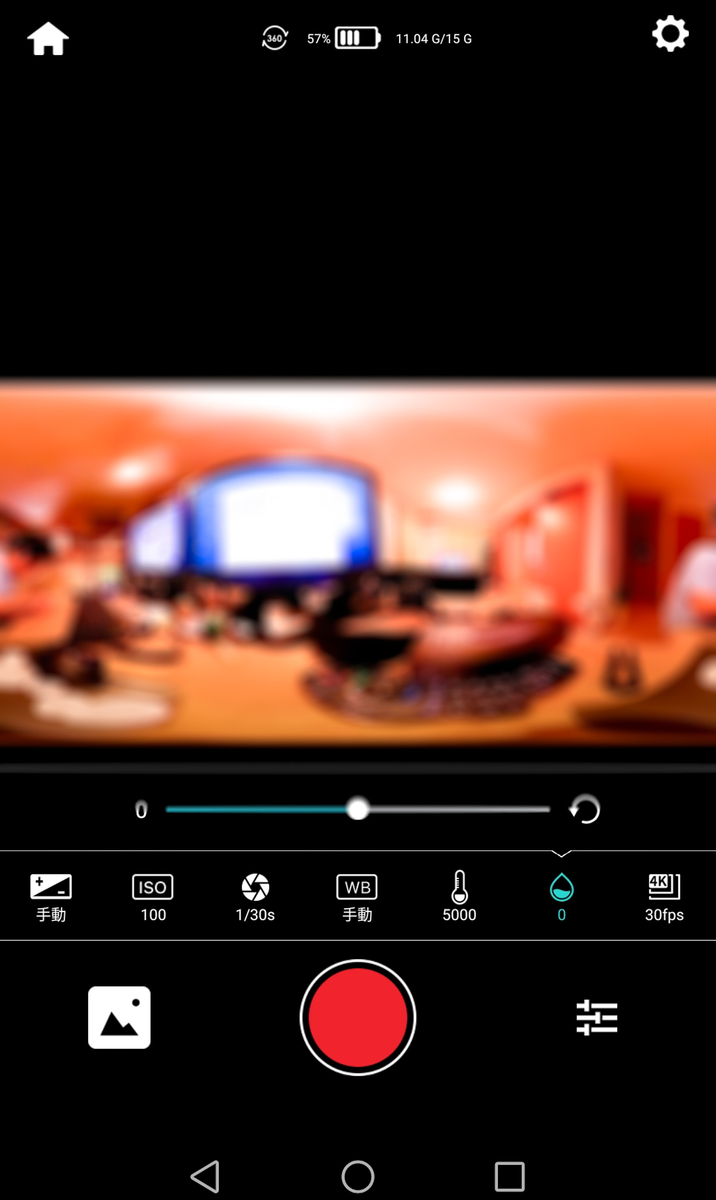
私は以前、スマホに付いている純正カメラアプリの不満点を書いた事があるのですが、このアプリの不満点は非常に少ないです。とにかくシャッタースピードもホワイトバランスもISOもはたまた色相も固定して撮影することができます。まぁ日中なら自動で撮っておけば綺麗に撮れますが、暗くなった場合などは映像のクオリティを上げるためにはマニュアル設定は必須の機能です。なのでマニュアル設定ができることは非常にありがたいです。
でも単体でほとんどOK
前記でスマホを使った撮影に関して少し触れましたが、ぶっちゃけほとんど使う必要は無いです。本体にモニタ無いのにどうやってモニタリングするの?と言われそうですが、そもそもこれは360°カメラなのでよほどの障害物がない限り全てが映って(写って)います。このカメラは細かいフレーミングとかを気にするのではなく気楽にバシバシ撮る。ガシガシRecするという使い方が向いていると思います。画角はスマホ上で後から編集・変更する。そんな使い方をするカメラなので今までのカメラとは考えが異なります。
自撮りをする方はカメラとの距離と位置にご注意を
私は自撮りをしないのであんまり考えないですがVLOG的に使いたいって方は自撮り棒を使ってカメラとの距離を保って撮影するのが良いです。広角レンズを使っている人ならわかると思いますが、カメラとの距離を短くすると像が歪みます。(広角で撮りたい理由に関しては後述しています)そして近距離かつカメラを上部から撮影すると頭でっかちの短足に写り(映り)ます。なのでVRカメラでは少し距離を保つのが良いです。一番映える撮り方はカメラを少し低めに自撮り棒を使って離して撮る撮影方法です。スタイル良くかつ背景もダイナミックに映すことができます。
画角が変えられる事の楽しさは半端ない
正直個人的にはFacebookとかで見かける閲覧者がグリグリ絵を回すタイプのコンテンツは好きではないです。見る側がパッと見て作り手の意思を感じないからかもしれません。
反対に、画角を撮影後に変えて書き出して写真を生成して写真を見せる。というフローは非常に面白いです。そこには明確な制作者の意図があって見ていてもそれを感じることができるからです。そのため私は動画にせよ静止画にせよVR素材を完成された2Dに落とし込むという観点でこのカメラを使っています。
異論があるのは承知していますが、なんかやっぱり見る側にゆだねるという見せ方って未だ慣れないんですよね。。。
てなわけで、撮った写真を紹介しておきます。これらはノーファインダーで撮影後に画角を後から調整した写真になります。
これの意図する所は動画レビューでも紹介していますのでそちらも合わせてご覧いただければと思います。

てなわけで紹介動画
画角を変えることの面白さは文章で書いても分かりにくいと思うので下記動画をご覧ください。実際は自分で撮った素材をグリグリしないと面白さは理解できないかもですが、とにかく楽しいです。
ついでにQooCamだけで撮った映像作例
VRカメラは世間一般には汎用性が低いとみられがちです。そりゃそうですよね。VRゴーグル付けてみんなが見てくれるかっていうとそうじゃないですし。映像をグリグリ指やマウスで動かしてみるという見方も初めは珍しいけど見る側にすべてを委ねすぎててどうしても360°を見たい、(見せたい)という特殊な映像とかじゃないとその恩恵が得られないからです。
ここではユーザーに映像の画角を委ねるのではなく、作り手が画角を決めてグリグリした結果を映像として見せています。
つまりコンテンツ的には普通のカメラと同じものになります。大きく異なるのは作り手のフローだけで出力コンテンツは従来のものと同じと言えます。
そう考えると、作り手の都合としては画角を後からなんどでも変えられるVRカメラは自由度と汎用性が非常に高いという事が言えます。
あ、QooCamだけで作ったと書いていますが、冒頭のyokoさんの2カットは例外です。(見りゃ分かると思いますが)
ただし画角を変えるには限界がある
映像を見てわかると思いますが、VRでの映像からの2Dコンテンツへの落とし込みは基本は広角~超広角になります。なぜか、というと結局画質です。QooCamをはじめとしてInsta360などのVRカメラは撮影したデータは4Kであっても一部を切り抜く時点でFHD以下の画質となります。おそらく50mmの画角なんてのはSD画質よりもはるかに低い解像度でしか映像を見せることができません。常に大きくトリミングした映像となるためかなり画質が悪いという事になります。もちろんSNS程度だったらそれもアリですがYoutubeとかだと粗が見えすぎて個人的にはやりたくない使い方です。
なのでかなり引いた映像がメインとなります。
ここらへんは6Kだろうが4Kだろうが大差がない世界です。35~50mmで高画質に見せるには最低でも全天球で8K~16Kの解像度が必要になると思います。
でも、Kandaoから発売されているObsidian Goなどの8Kカメラで撮ったらどれだけ画質が向上するのか、どれだけの画角まで寄っても奇麗なのかは興味があるところです。
↓のプロ用のObsidian Goは8K撮影が可能なので機会があれば一度使ってみたい機材の一つです。
高画質で撮れるDNG8とその現像フロー
※2020.3.16追記
以下のややこしいワークフローは現在では不要です。③④のフローは不要で、②のファイルをQooCam Studioに読み込めばエクイレクトアングラー(VRの標準形式)に変換可能です。このエクイレクトアングラーをなんらかのソフトで画角調整するば良いのでPCだけで完結出来ます。別途これに関しては記事にしたいと思います。
ちょっと話はスチルの方に変わります。
QooCamは高画質なDNG8というRAWでのスチル撮影が可能です。ですが、このDNG8の現像に関してはフロー構築で頭を悩ませました。
とりあえず、私の今現在のワークフローは下記のとおりです。
①PCでKANDAO RAW+で単体DNG出力
現状DNG8を通常DNGにするソフトはPC上のRAW+のみなのでこれに頼ります。
②PCでLightroom/PSで現像
DNGであればLightroomが使えますのでそれでゴリゴリ現像します。
③PCでファイルリネーム
ここがキモです。要は②で現像したjpgをあたかもQooCamでjpg撮影したかのようにQooCam本体内のSDカードに戻してあげます。ファイル名の命名規則は
「Q360_20190802_171642_000000.JPG」
の様に接頭語がQ360_日付_時間_000000.JPGとなります。これに準じた名前にしてあげることが必須となります。そして拡張子が大文字であることが必須です。これさえ守れば現像したjpgデータはQooCamを通したQooCamアプリで通常編集が可能です。
④QooCamにデータ転送
てなわけでQooCamのSDカードのスチルに戻してあげます。

⑤スマホのQooCamアプリで動き付加
あとは後述するレビュー動画の様に動きを付けたり画角を決めてスチル書き出ししたりなんでもアリです。ちと面倒ですがこのフローだとめっちゃ綺麗に仕上げられます。
少し面倒なのは画角を変えられるソフトが現状スマホアプリしか無いためです。QooCam STUDIOというPC上で動作するソフトもありますがスマホほど画角は弄れないので最終的にはスマホアプリ側で画角を変化させるというフローを取ります。KANDAO様、どうかPC上でスマホアプリと同等のソフトを作ってください。それだとめちゃめちゃ現像が捗ります。
まとめ
てなわけで、とりあえずかなりまとまりの無い書き方しましたが、VR食わず嫌いの私が今ハマっている機材がLUMIX S1と並んでこのQooCamです。
とにかく、後から画角が変えられる。それを動的に動かせる(ほかのVRカメラもそうですけどね)。圧倒的なスタビライズ特性で汎用性も高く、質感も高い。そして撮るたびに必ず面白い発見がある。カメラをはじめたての頃に撮るのがとにかく楽しかったという経験はカメラ中級者以上の方はあると思いますが、今がまさにその状態です。常にカバンに忍ばせてノーファインダで撮影して電車の中で画角をグリグリさせる日がここ最近続いています。値段は少々しますが、この新しい感覚はクセになります。
夏の思い出キャンペーン
2019.8.31までですが、メーカーのKANDAO様では安く購入できるキャンペーン「夏の思い出キャンペーン」を展開しています。興味のある方はぜひ。

QooCam 一台で180°&360°2つのモードを搭載した高性能VRカメラ 強力な手振れ補正 使いやすいアプリ 軽量・長時間 多彩な機能 iPhone/Android対応 【国内正規品】
- 出版社/メーカー: KanDao
- メディア: エレクトロニクス
- この商品を含むブログを見る