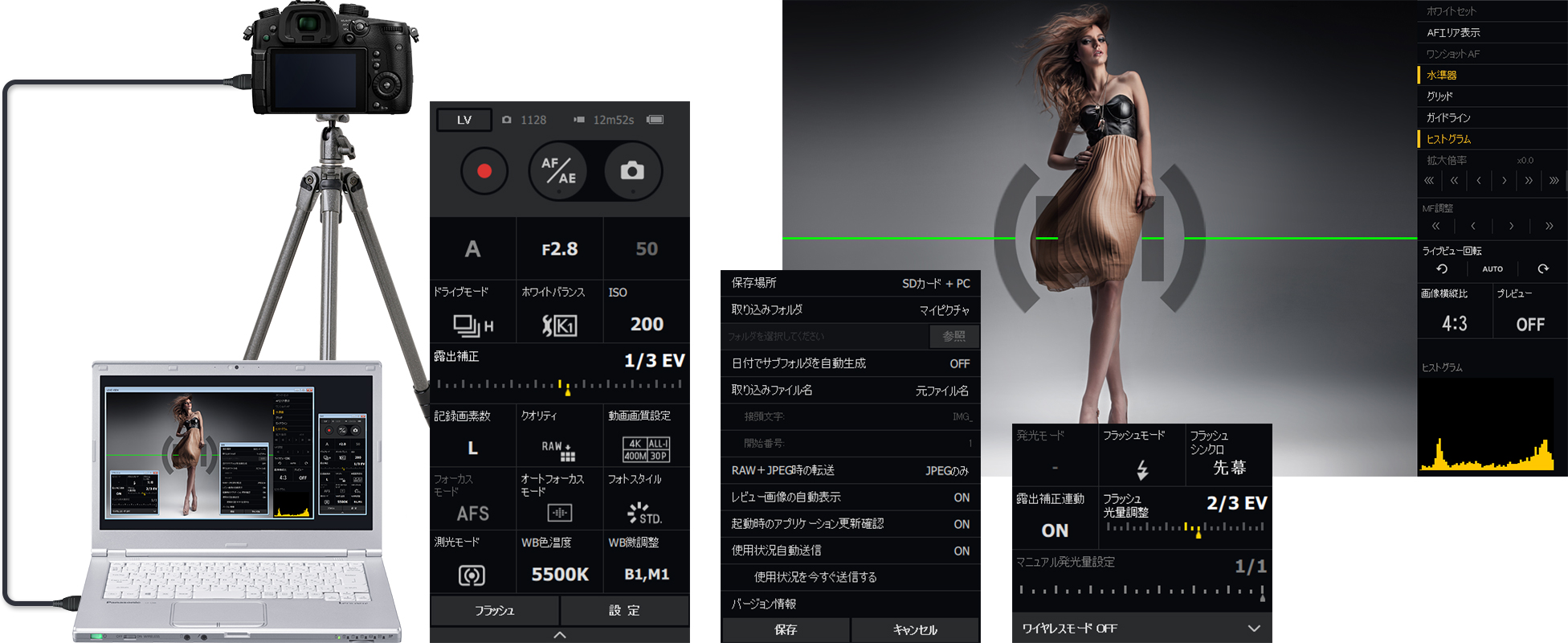タイトル通りキャプチャーボードを使わないで、高画質ミラーレスカメラとソフトだけでオンラインミーティング用のWEBカメラを実現するという内容です。
※2020.6.8 追記:LUMIXのライブビュー表示を配信するのに便利な「LUMIX Tether for streaming」が公開されています。現在ベータ版動作保証やユーザーサポートの対象外との事ですが、当方ではS1/S1Hでの動作を確認できました。
「LUMIX Tether for streaming」は配信に不要なAFフレームや設定画面をOFFする事ができます。基本的には以下で示す方法で配信をする事ができます。
- 背景
- 用意するもの1(PC/カメラ/Skypeフォン)
- 用意するもの2-1 (テザーソフト:LUMIXの場合LUMIX Tether)
- 用意するもの2-2 「OBS」
- 用意するもの2-3 「OBS-VirtualCam」
- ZOOMで映像を配信するまでの流れ
- 紹介動画
- こんな面倒な事やる?
- ハード的にWEBカメラを実現したいなら
背景
LUMIXに限らず、CANON EOS、SONY α、OLYMPUSのカメラでも同じ事が可能だと思います。
在宅ワーク、テレワーク推進の世の中になりましたが、ミラーレス一眼をWEBカメラに使えないかなぁと思っている人は多いはずです。
WEB会議で参加者側の映像をリアルタイムに送信するためにはWEBカメラが必要になりますが、今どきのノートPCには大概WEBカメラは内蔵されているものの、デスクトップPCの場合はWEBカメラは基本的に内蔵されていないので、追加で購入する必要があります。
とは言え、世の中WEBカメラはかなりの品薄状態。それに高いミラーレスカメラを使っている人ならWEBカメラの画像品質は満足できないと思います。
そこで、今回はZOOMを使ったWEB会議やオンライン飲み会で無駄に高画質で映像を配信する方法について記載したいと思います。
これは一眼動画部でメンバーさんにシェア頂いた内容をLUMIXでやってみたら、案の定うまくいったので記事を書いてみたいと思います。参考にさせて頂いた投稿は下記になります。

下記が、一眼動画部に投稿された(Youtubeアカウント)watari ccさんの動画がこちらになります。動画のシェアありがとうございました。ここではSONYのαシリーズ+Image Edge+OBS+OBS-VirtualCam(OBSプラグイン)を使い、ZOOMにキャストするという方法で追加費用無しに高画質配信する方法について説明がなされています。
【追加機材費ナシ】ZOOM会議に、一眼カメラ(α7Ⅲ)+OBSで、ひとりだけ圧倒的高画質配信悪目立ちする方法!キャプチャーカード使わず。
これを拝見していて、同じ事は他のミラーレスでも出来るなぁと思って早速手持ちのLUMIXシリーズで実験を行ってみました。
尚、LUMIXの場合下記の機種が今回の方法に対応しています。
・LUMIX S1/S1R/S1H
・LUMIX GH5/GH5S/G9
用意するもの1(PC/カメラ/Skypeフォン)
当然PCが必要となります。尚、以下の方法ではWindowsにて動作確認しました。カメラはLUMIX S1/S1R/S1H/GH5/GH5S/G9があればOKです。まぁどれも結構高価なカメラですが。。。
ちなみにαや、テザー撮影が可能でリアルタイムに映像が表示されるカメラとソフトであればαだろうがEOSだろうが以下の環境は構築可能です。
ただし、テザーソフトはカメラの音声をPCにリアルタイムに取り込む機能は備わっていないので通話をするためにはSkypeフォンが必要になります。ダイソーとかでも売ってるけど、今は品薄かも。。。

用意するもの2-1 (テザーソフト:LUMIXの場合LUMIX Tether)
いわゆるテザー撮影を可能にするソフトです。
以下はLUMIX Tetherを参考に記載していますが、SONY αシリーズの場合はImage Edge、EOSの場合はEOS Utility、オリンパスの場合はOlympus Captureを使えば追加費用無しで同じ事ができるはずですのでお試しください。
※対応機種はご自身でご確認くださいm(_ _)m

※テザーってなんやねんと言われそうですが、簡単に書くとPC上からカメラの設定、録画開始、画像取り込みなどの一通り制御を行うものです。
LUMIXの場合LUMIX Tetherという名前でメーカーサイトでダウンロードが可能です。ただし、ダウンロードの際はカメラボディのシリアルNOが必要になりますので、予めご用意ください。
※2020.6.8追記 Windowsの方は「LUMIX Tether for streaming」のベータ版が公開されています。
当然ながら、このソフトは上記LUMIXユーザーは無料でダウンロードできます。
https://av.jpn.support.panasonic.com/support/software/lumixtether/download/d_lumixtether.html
立ち上げるとこんな感じです。尚、LUMIXの場合はクリエイティブ動画モードではなく、スチルのモードに入れた方がスムーズに表示されるようです。(私の設定の違いかもしれませんが)
用意するもの2-2 「OBS」
Open Broadcaster Software | OBS をダウンロードします。各種配信サイトに対応している無料のライブ配信用ソフト(配信ソフト)です。このソフトのちょっとした機能を使います。

用意するもの2-3 「OBS-VirtualCam」
OBS-Virtual CamはOBSのプラグインの一つになります。
これを使うことでウインドウの一部の画面表示をあたかもWEBカメラとして扱うという事が可能となります。
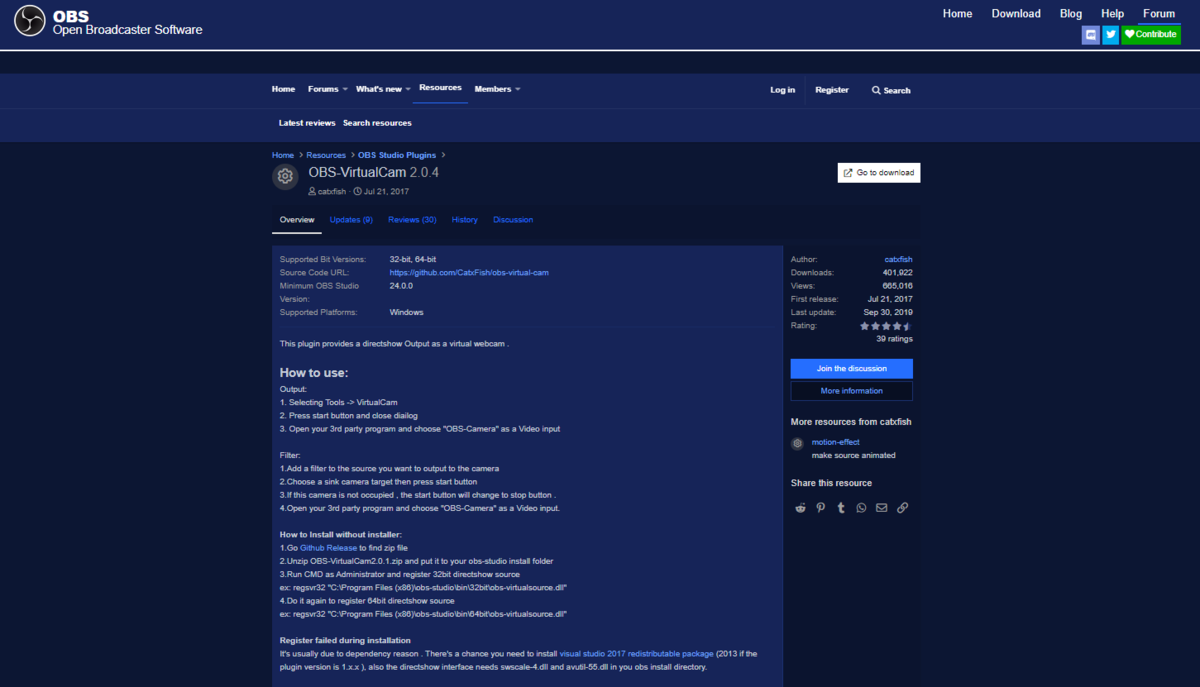
このページの右上にダウンロードのボタンがありますのでそこからダウンロード
以上ですが、当然、WEB会議のためのアカウントが必要になります。Zoomやらです。まぁそこに関する内容は他のサイトを参照してくださいな。
※Skypeでも使えないか実験しましたが、Skypeではうまくいきませんでした。。
LUMIXテザーでは音声がキャプチャーできないので別途Skypeフォンの様なマイクが必要です。
ZOOMで映像を配信するまでの流れ
カメラをUSBで接続してTetherを立ち上げる

うまく動けば、LUMIX Tether上に撮影している映像がリアルタイムで表示されるはずです。表示されないという方はソフトの「LV」ボタンを押してみてください。

すると、こうなります。(なぜかLモノクロームDのプロファイルで撮ってますけど。。)

これでTether側の準備はOKですが、LUMIXの場合は画面表示からAFフレームを完全に消し去ることは出来ません。なのでAFポイントを最小にして左隅にでも置いておきましょう。(OBS側でこの領域を外して切り出すためにこのフレームは相手には見えなくすることが可能です。)
AFポイントを左下に設定したのに顔にピントの合わせるというのは少しクセがある方法なので少し試行錯誤が必要です。まぁWEBカメラなので距離指標見ながらMFで置きピンがいいと思います。LUMIXテザーではAFポイントを触ると移動させただけでもそこにピントを合わせるためです。ダブルクリックでピント合わせ、移動時はピント合わせをしない機能を追加してくれるとベストです。
お願いします。パナソニック様m(__)m
2020.4.30追記 動画撮影時の連続AFをOFFした状態でAFレバーをAFにいれておけば消せそうです。
※2020.6.8追記「LUMIX Tether for streaming」のベータ版ではLVを押した後に左上に表示される枠マークを押す事で余計な表示をさせない設定が可能になっています。よって、LUMIX Tether for streamingを使った方がラクです。

OBSを立ち上げターゲットカメラを設定する
OBSとOBS-VirtualCamがインストールされている前提で話をします。
インストールはテキトーにポチポチすれば直ぐにできますので説明は割愛しますが、OBSをインストールした後にOBS-VirtualCamをインストールする必要があるはずです。
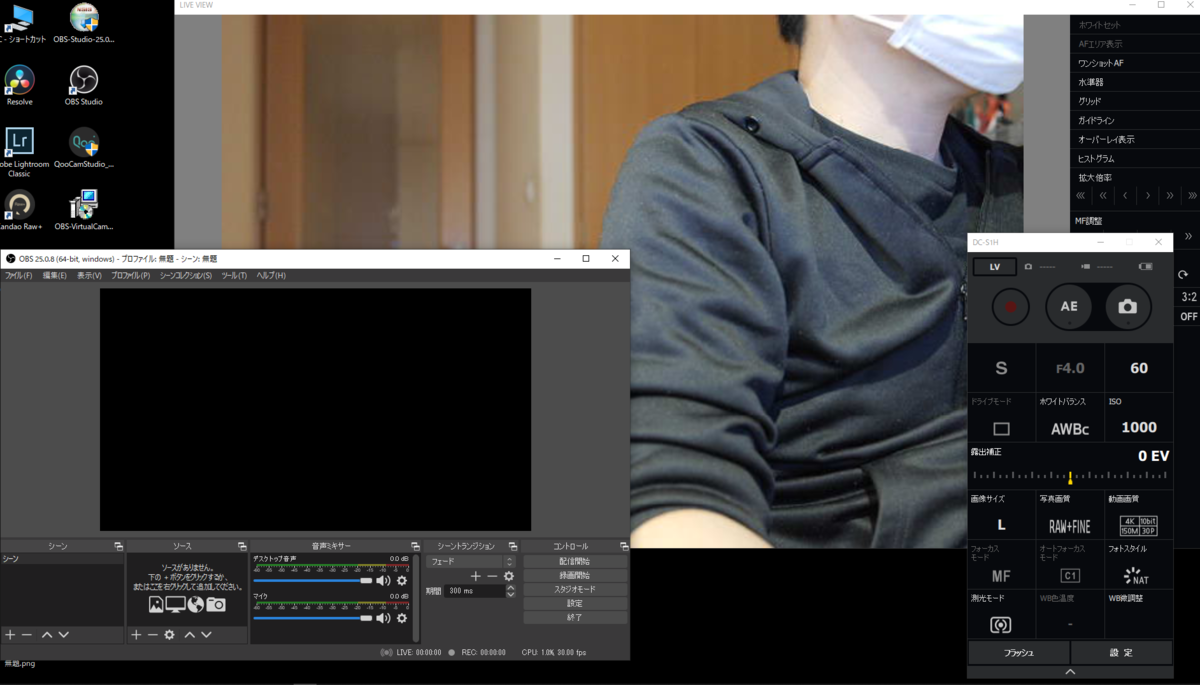
とりあえず、LUMIX TetherとOBSを立ち上げたところです。
次に、OBSソフトウェアの左下のソースからウインドウキャプチャを選択します。
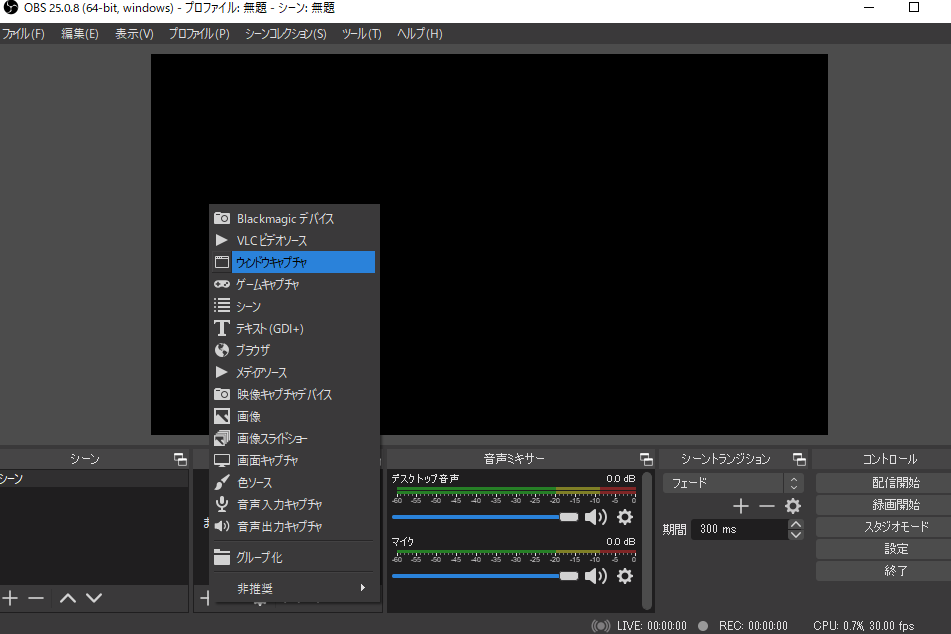
テキトーに名前を付けて新規作成を選びます。

ウインドウを選択するところで[LUMIXTether.exe]:LIVE Viewを選んでOKを押します。

そうするとOBS上にはこの様に写っているはずです。

この赤枠が配信される映像だと考えてください。つまり、この状態だと余計なものが写っていますのでこれの赤枠を調整します。先ほどのAFフレームも左下なのでこれで調整すれば消えます。

こんな感じで赤枠の端っこをドラッグして設定します。
さらに

ツールからVirtualCamを選びStartを押します。必要に応じて左右反転(Horizontal Flip)の設定をしてください。

これで準備完了ですが注意点があります。LUMIX Tetherのウインドウの大きさは調整は以降行わないでください。また、ウインドウの背面に配置しても配信が可能ですが、ウインドウを閉じたりデスクトップ上からはみ出ていると映像が配信されません。
ZOOMを立ち上げてミーティングに参加する
次にZOOMを立ち上げて設定を見てみます。
とりあえず一人寂しくミーティングをしている状態ですが、左下の設定でOBS-Cameraを設定します。極端な話、SONYのImage Edgeを立ち上げてOBS-Camera2に設定すれば、スイッチャー的に動作できると思われます。(ちゃんと処理できるかわからんけど。。。)

細かい設定はビデオ設定の箇所で可能です。

で、例えばZOOMを立ち上げた状態が下記です。

前面のウインドウがZOOMで背面にちょろっと見えているのがLUMIX Tetherです。
OBSのウインドウはしまっています。
これで映像は高画質配信がHDMIキャプチャデバイス無しで可能となりました。
ちゃんちゃん。
尚、画面はS1Hで動作させていますが、S1H以外ではライブビューの画質が3段階選べるので必要に応じて画質設定をしてください。
紹介動画
一応文章だとわかりにくい部分もあるので、一連の流れを動画で説明しています。参考までに。
ATEM MiniもHDMIキャプチャも不要 ミラーレスをWEBカメラ化する
こんな面倒な事やる?
一応慣れると思った程苦労はしないです。そりゃWEBカメラ使った方がラクですが、現状ウチにはWEBカメラもHDMIキャプチャデバイスも無いんですよね。。。意外とそういう方には需要があるかも?と思って書いた次第です。
一眼動画部で投稿頂いたwatariさんに改めてお礼申し上げます。
尚、SIGMAfpはミレーレス一眼の中でもおそらく唯一USB-Video-Classに対応しているので、繋いだらそのままZOOMでの配信に対応しているはずです。これからのミラーレス一眼はWEBカメラとして使える機能が搭載されると良いなとおもった今日この頃です。

一応、長引く在宅ワークに向けて下記HDMIキャプチャデバイスは買ってみたので後日レビューしてみたいと思います。本当はATEM Mini欲しかったんだけど、いつ入手できるか分からないので諦めました。
ハード的にWEBカメラを実現したいなら
下記はUSB-Video-Classには対応していないもののPCに挿したらZOOM上でカメラとして認識してくれるので、上記の様な設定が要らないので若干手間が省けます。(尚、Macだとうまく認識してくれないのでWindows推奨かも)
SkypeとかだとUSB-Video-ClassとしてWindowsに認識させる必要があるので、これだと使えないです。ZOOMをWindowsで使うならおススメだと思います。
![Elgato Game Capture HD60 S [ソフトウェアエンコード式キャプチャボード(日本国内正規品)] 1GC109901004 Elgato Game Capture HD60 S [ソフトウェアエンコード式キャプチャボード(日本国内正規品)] 1GC109901004](https://m.media-amazon.com/images/I/315gjbr48GL._SL160_.jpg)
Elgato Game Capture HD60 S [ソフトウェアエンコード式キャプチャボード(日本国内正規品)] 1GC109901004
- 発売日: 2017/01/01
- メディア: Personal Computers
さらにUSB-Video-Classに対応する下記の激安キャプチャーボードがあることを最近知りました。これだとHDMIでの撮影時出力ができるカメラであれば基本WEBカメラとして化かす事ができるのでは無いかと思い、さっそく人柱になるべくポチって見ました。
値段は¥9,000以下なので、これでWEBカメラになったらラッキーかなと。
とりあえず、来たらまたレビュー記事を書いてみたいと思います。
[後日談]
このpengoのキャプチャーボードは普通に使えました。画質も遅延も全く問題なし。ただしこのボードは瞬殺で売り切れました。。。入荷予定はたっていないとの事。
筆者:SUMIZOON
お陰様で登録者1500人到達間近
Youtubeチャンネル STUDIO SUMIZOON をアップしている人
お陰様で登録者11000人到達しましたm(_ _)m