左手コントローラーの新機種を試させて頂く機会があったので記事を書いてみたいと思います。
何か?というとTourBox Liteという左手コントローラーです。
PR記事ではありますが、TourBoxは現在も動画編集で気に入って使っているデバイスです。

普段使うアプリケーションはマウスやキーボードで操作すると思いますが、ダイヤルとボタンに各種ショートカットを割り当てて左手でこのコントローラーを操作し、右手はマウスやペンタブで作業を楽にしようというデバイスです。
当然キーボードの様に文字を打つことはできませんが、PCの操作であれば一つのアプリケーションで頻度高く使うキーボードショートカットはむちゃくちゃは多くないでしょうから、それらをぜんぶこのコントローラーに集約してしまえば、作業が楽になるよ。的なデバイスだと思います。
上のコントローラーを見る限り、物理ボタンは多くないですが、ボタンのコンビネーションが使えるので登録できるショートカットはやろうと思えばかなりの数になります。
上位モデルTourBox Eliteの過去レビューと設定
以前、このブロブではTourBox Liteの上位機種であるTourBox Eliteについて書きました。
上位モデルのTourBox Eliteに関しては私が現役で使用しているコントローラで、非常に気に入って使っています。尚、TourBox Eliteに関する記事は以前書いた書きを参考にしてくださいませ。
とにかく、動画編集においてはクルクル系コントローラーがあると非常に便利なのはみなさんご想像の通り。よく使う作業はキーボードショートカットを覚えてキーボードで操作してもいいのですが、例えばクリップを3秒にするとか、2秒に設定するとかは、例えばDaVinci Resolveでは
①⌘+D(クリップの長さ変更)
②キーボードで時間入力(3秒の場合は"3.00"と入力)
③Enterキー入力
となります。例えばとあるキーにこの手のマクロを設定すればこれら一連の作業が一発で終わります。
タイムラインを進めるのダイヤルコントローラーがありますし、タイムラインの拡大縮小も本来は
Option(⌥)+マウスくるくる
まぁ、ここら辺はDaVinci使っている方なら慣れているでしょうけど、ダイヤルを回すだけでOKになります。また、タイムラインのカーソルを1フレーム前後させるのはキーボードの左右カーソル
・左右に連打or押しっぱなし
をすればいいわけですが、これもダイヤルをくるくるさせたら楽です。
ざっくり私の設定を書くとこんな感じです。

TourBox Liteの上位モデルTourBox Eliteのコンビネーション無しの設定

TourBox Liteの上位モデルTourBox Eliteのコンビネーション設定
他にも設定はありますが普段使っているのがこんな感じです。ざっとこれだけでも22個のショートカットが左手だけで操作できるのがこの製品の売りです。
このソフトの方もよくできていて以下のように、操作内容をアプリケーション前面にフローティング表示することができます。覚えてしまえば不要ですが、慣れないうちはこれをみながら操作するのもありです。

もちろんこれら表示を一切表示させないという事も可能です。


覚えているものは表示から外すこともできますしカスタマイズはかなり自在です。実際文章よりも以下の動画をご覧になった方がイメージが湧くと思いますのでぜひご覧くださいませ。
以前制作したTourBox Liteの上位モデルTourBox Eliteのレビュー、紹介動画
TourBox Eliteは6/2までセール中です。
セール期間:2024年5月27日~2024年6月2日
Amazonリンクのこちらをご覧ください。(アフィリエイトリンクではありません)
TourBoxコンソール
過去にレビューしたTourBox Eliteも今回紹介するTourBox Liteも同じTourBoxコンソールで設定を行います。
このソフトで各ボタンに機能をアサインするのですが、それぞれの単体キーにショートカットを割り付けるだけでなく、例えば2つのボタンを(組み合わせて)押した時の設定ができますので、その組み合わせはかなりの数になります。

TourBox Liteのダイヤルは物理的には2つですが、ボタン類が複数ありますのでその組み合わせで考えると1つのダイヤルで9つの役割を持たせることが可能です。実際に使いにくい組み合わせもあるのですが、例えば
・ダイヤルを単に回す
・ダイヤルを押しながら回す
・トップボタンを押しながら回す
という様に組み合わせると2つのダイヤルだけでも多機能ということがわかります。

組み合わせを設定する画面

組み合わせに対して機能を割り付ける画面
また、この組み合わせに関して関連しますが、各ボタンは「押した時にボタンが反応する」のが標準的な設定ですが、「押して離した時にボタンが反応する」を選択することができます。
例えば、トップボタンは押して離した時に「クリップの速度を変更する」という動作にしています。
![]()
トップボタン単独の動作
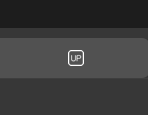
ボタンを押して離した時に反応するように設定した場合は「UP」が表示されます
これは、後述しますが、私はトップボタンを押しながらのコンビネーションを複数設定しているのでトップボタンが押された瞬間はボタンが反応してほしくないのです。
トップボタンを押して離した瞬間に「クリップの速度を変更する」
トップボタンを押しながらトールボタンを押す:前のクリップに移動
トップボタンを押しながらショートボタンを押す:次のクリップに移動
トップボタンを押しながらダイヤル(ノブ)を回す:タイムラインの拡大・縮小
という様に設定していますが、これはボタンを押すた瞬間にボタンが反応しない(させない)からできる設定と言えます。
この様にTourBoxコンソールは非常に細かい設定が可能になっています。
私が良いと思うのは、TourBoxのハードというよりもむしろこのソフト側が秀逸であるという点です。
TourBox Liteについて
さて本題。毎度前置きが長くてすいません。。。
今回はTourBox Eliteの下位モデルと表現していいのか、エッセンシャルなモデルと表現していいのか分かりませんが、少なくともEliteよりはボタンの数が少なくなったのがTourBox Liteです。

現在カラーはブラックの一色のみ
このTourBox Liteですが、TourBox Elite同様に大きさの割に結構ズッシリしています。重量は329gですので持ち運びに困るという重さではありません(Eliteの方は376gで更に重い)。
この手の製品はそれなりの重量がないと手元で動いてしまうのでむしろこれくらいの重さがあったほうが良いです。

ノブの大きさはEliteと同じ
Eliteの方は全てのダイヤル類はハプティックフィードバック付きで、カリカリといった感触をON/OFF&強度調整できましたが、Liteの方にはその手のギミックは備わっていません。また、Bluetoothも搭載されていませんので、必ず有線接続となります。
ちなみに私の場合、EliteのBluetoothは使わずに常にUSB接続で使用しています。なのでBluetoothが無い事に関してはあまりマイナスポイントには感じていません。
その他Eliteとの比較は下記のようになります。

ダイヤルは2つ、サイドのボタンと十字キーが無いので5つEliteよりもボタン類が少なくトータル6つとなります。
DaVinci ResolveでのTourBox Liteの設定を考える
まず、DaVinci Resolveのアサインしたいショートカットを考えたいと思います。
ボタン類が少ないので数は限られるのですが少なくとも下記は欲しいです。
コンビネーション無しのアサイン
ボタンやダイヤル単独で操作した場合(コンビネーション無し)の操作は操作として頻度が多いものを考えてみました。
・ボタンにアサイン
イン点をマーク
アウト点をマーク
挿入
削除
UNDO
クリップの速度変更
・ダイヤル(ノブ・スクロール)にアサイン
ダイヤル回転:再生・逆再生 ダイヤルプッシュ:停止
ダイヤル回転:1フレーム移動(前・後) ダイヤルプッシュ:再生/停止

コンビネーション時のアサイン
以上がアサイン無しの場合の場合です。ではさらにもう少し設定を追加します。
トップボタンを押しながら操作(下図参照)
先頭をトリム
末尾をトリム
前のクリップに移動
次のクリップに移動
タイムラインの拡大、縮小、ダイヤルプッシュ:ウインドウに合わせる
リタイムカーブ

クリップを3秒に設定
クリップを2秒に設定

全てのトラックで先行クリップを選択(⌥⌘Y)
全てのトラックで後続クリップを選択(⌥Y)

TourBoxkコンソール上での設定を示します。

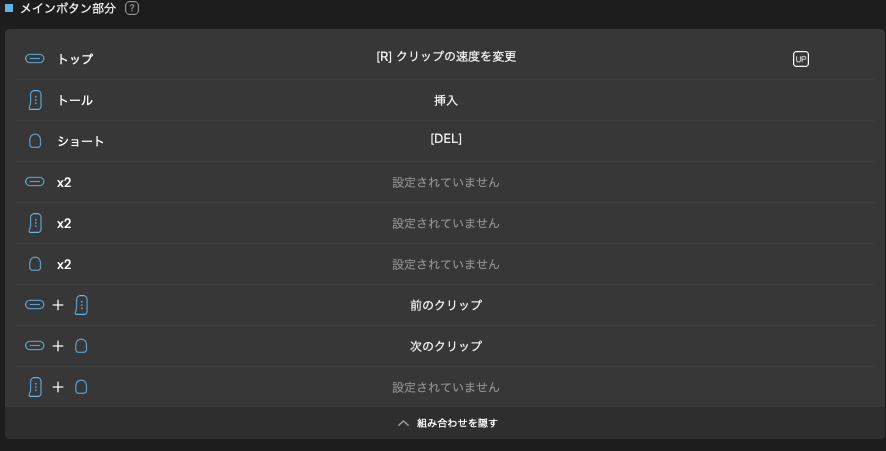

これでTourBox Eliteの設定のほとんどをTourBox Liteにアサインすることができました。
まぁ、かなりコンビネーションを使ってこの設定を実現していますので、体が覚えるまで少し時間はかかるかもしれません。
しばらくこの設定で使用してみましたが、意外とイケます。
マクロを使ってこそ意味がある
先の例では比較的簡単なマクロ
・クリップを3秒に設定する
・クリップを2秒に設定する
という動作を組み込んでいました。このマクロの設定はTourBoxコンソール上では以下のようになります。
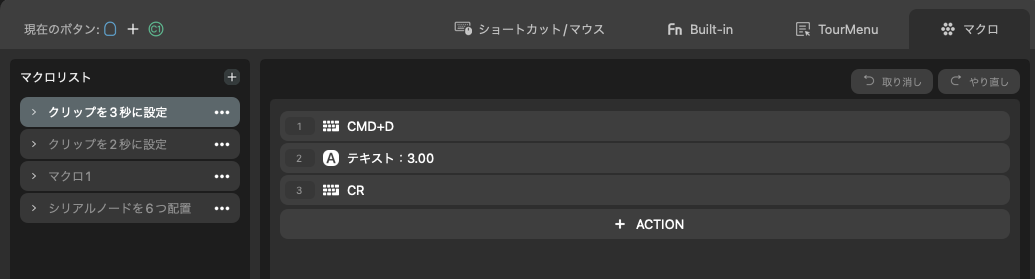
⌘+Dでクリップの長さを変更し、3.00と入力さらにEnterキーを入力する
という一連の動作をセットにしてワンアクションでクリップが3秒(2秒)になるようにしています。

実際にはこのウインドウが立ち上がってすぐ消える
キーボードで表現されるものは全てマクロを組むことができますが、一点注意が必要です。それはクリップの速度を変更する(ショートカット:R)というダイアログです。先の「クリップの長さを変更」とは異なりこのウインドウは初期のボックスが選択されていない状態です。TABを何度か押せば速度を変更するためのボックスが入力状態となるのですが、そのTABを押す回数が条件によって異なっているのです。
これはDaVinci側のバグなのか仕様なのかはわかりませんが、動作が常に一定ではない一例です。

なので、私がクリップの速度の数値まで一括で変更するアクションをTourBoxのボタンにアサインをしていないのはこれが理由です。
最後にColorPageの例です
先の例では特に言及していませんでしたがC1+C2でシリアルノードを追加するマクロを設定しています。これは大概のカラーグレーディングで最低6つのシリアルノード追加しているためです。


一瞬にしてシリアルノードの配置が完了
大したことはしてなくて⌥+Sを5回連打するマクロを登録しているだけですが、通常だったらキーボードを連打するところが一瞬でシリアルノードの追加ができます。

正直な話、動画編集をするならTourBox Eliteが良い
TourBox Liteのレビュー記事ではありますが、正直な話を書くと。TourBox Eliteを買った方が良いと感じます。これは TourBox Liteを使い始める前からわかっていたことでもあります。
そもそも動画編集は操作の種類が多いのでTourBox Eliteの様にボタンの数が多い方が有利なのです。特に十字キーがあるのと無いのとでは動画編集においてかなり差があります。
また、ハプティックフィードバック付きのダイヤルも3つあります。比較してしまうとEliteの方が直感的に作業ができるのは間違いないです。
というか、TourBox Eliteをこの二年くらいかなり使っているので私の場合は乗り換えられない体になっている状態です。
逆にショートカットはそんなにアサインしなくても十分、タイムラインの移動を1フレーム単位でクルクルできればOK的な人にとってはこのデバイスは比較的コスパがいいのでアリだと思います。
なんか最終的にはTourBox Liteの紹介のつもりだったけど、TourBox Eliteをおすすめする記事になってしまいました(笑)
尚、TourBox Eliteがディスコンになったらと思うと怖いので、一個予備に持っておきたいと思う今日この頃。
値段は結構違うのですが、動画編集に関してはEliteがおすすめ。多分現像ソフトとかドローツールの場合はLiteでも問題ないと思うのだけどね。
なお、前述の通り
TourBox Eliteは6/2までセール中ですのでこの機会をお見逃しなく
Amazonリンクのこちらをご覧ください。(アフィリエイトリンクではありません)
筆者:SUMIZOON
Youtubeチャンネル STUDIO SUMIZOON の人
チャンネル登録して頂けると幸いです
