かなり前の事になりますが、下記の動画で質問頂いた件について記載したいと思います。
昨日のデータを現像して遊ぶ
— SUMIZOON (@sumizoon) April 18, 2021
初めてA350見たけどカッコいい#LumixS1H #BlackmagicRAW #BRAW pic.twitter.com/i8qPqzzIeb
この動画をご覧いただいたフォロワーさんから、これってどうやって作るんですか?と質問頂いていたのに、ずっと回答できておらずすいません。
と言うわけで簡単に、グレーディング前後のワイプをどうやって作っているのかについて説明いたします。まずはプラグインの類やエフェクト類を使わない方法です。
いわゆる下記の動画の様なものです。多くの方がこの手の動画を作っておられると思いますし、やり方も人それぞれですが、私のやり方を紹介いたします。
いわゆるこういうやつね。

やりかたの説明
①グレーディング後と前を用意して重ねる

こんな風です。つまりタイムラインの上にあるグレーディング前の映像がグレーディング後の上にかぶさっている状態です。
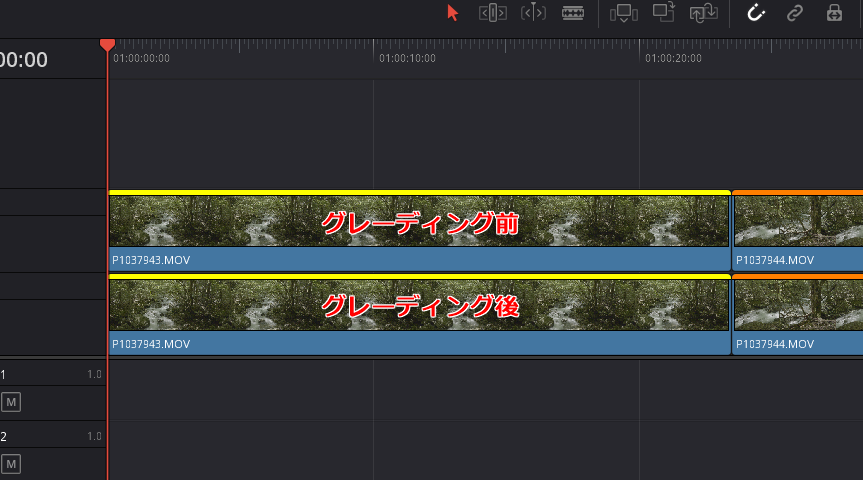
よってこのままだとグレーディング前の映像が流れ続けます。
②クロップでワイプする
でどうやってワイプさせるかというとまずは重ねたグレーディング前(タイムラインの上のクリップ)を選択した状態でクリップの頭でクロップにキーフレームを打ちます。

クロップをすべて0の状態でキーフレームを打ちます。

で、次にクリップの二秒ほど進んだところでさらにキーフレームを打ちます。

その際に右クロップを最大値に変更します。DaVinciで4Kのプロジェクトを作った場合は最大値が3840となります。

これだけでだけです。この場合2秒かけてグレーディング前の映像がグレーディング後に切り替わります。

③キーフレームの位置を微調整する
先程は2秒で映像が置き換わる状態にしましたが、ちょっと遅いので少し調整します。

でキーフレームを移動させます。

③イーズをつける
このままだと等速でワイプが移動するので少しイーズをつけてみます。上のクリップを選んでリタイムカーブを選択します。

デフォルトだと多くの方が左側に「リタイムフレーム」が表示されているかと思いますのでこの▼をクリックして表示を変更します。

先程調整した右クロップを選択します
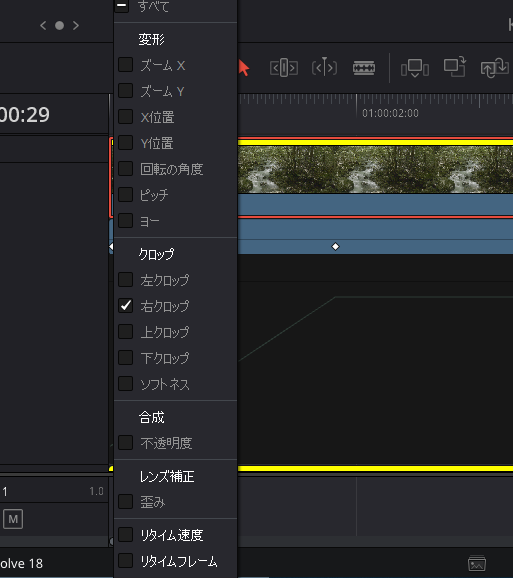
するとこんな表示になります。たんに折れ線で繋がっている(等速)になっている事が分かります。
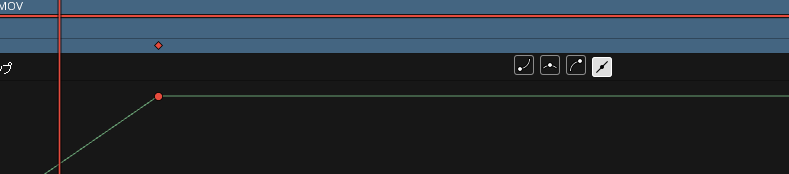
これをベジエでイーズをつけます。下記を参考に

同じように始点にもイーズを付けます。
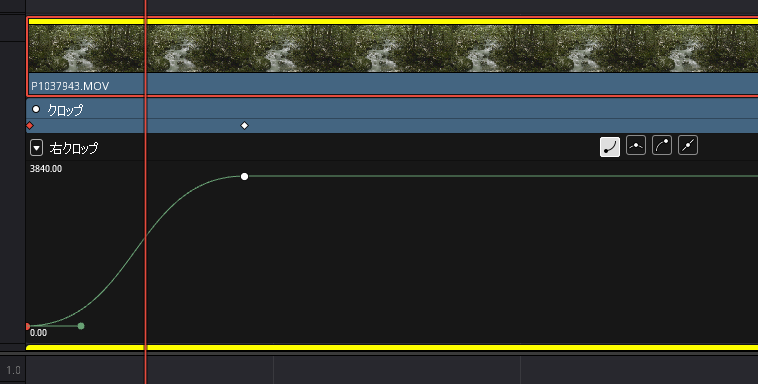
こうすることで動き始めはゆっくり、中間は高速、停止前はゆっくりと移動することになります。
④ほかのクリップにも適用する
①~③の作業をいちいち他のクリップに対しても同じ作業をしていると大変ですので、これを一気にほかのクリップにも適用します。
先程キーフレームを打ったグレーディング前の上のクリップを選択して「Ctrl + C」、Macの場合は「Command + C」
でもって未適用のクリップを選択して「Alt + V(属性ペースト)」Macの場合は「option + V」

一応右クリックしてっも属性ペーストは出てきますが頻繁に使うので覚えておきましょう。Alt + Vを押すとどの属性をペーストするか聞かれるので「クロップ」を選択します。

一応属性をペーストする状態を動画にしています。
てなわけで以上です。
しかしもっと楽な方法がある
と、ここまで書いていて他に超簡単なやりかたがあるので紹介します。
一応DaVinciだとビデオトランジションのエッジワイプを使って
・上にグーレーディング後
・下にグレーディング前を配置
上にエッジワイプを適用すれば同じ事ができます。まぁこっちの方が簡単でボーダーを境界線入れられるし、斜めにワイプさせたりもできるので便利。なのでDaVinciユーザーはコレを使うのが無難だと思う(身も蓋もない話ですんません)
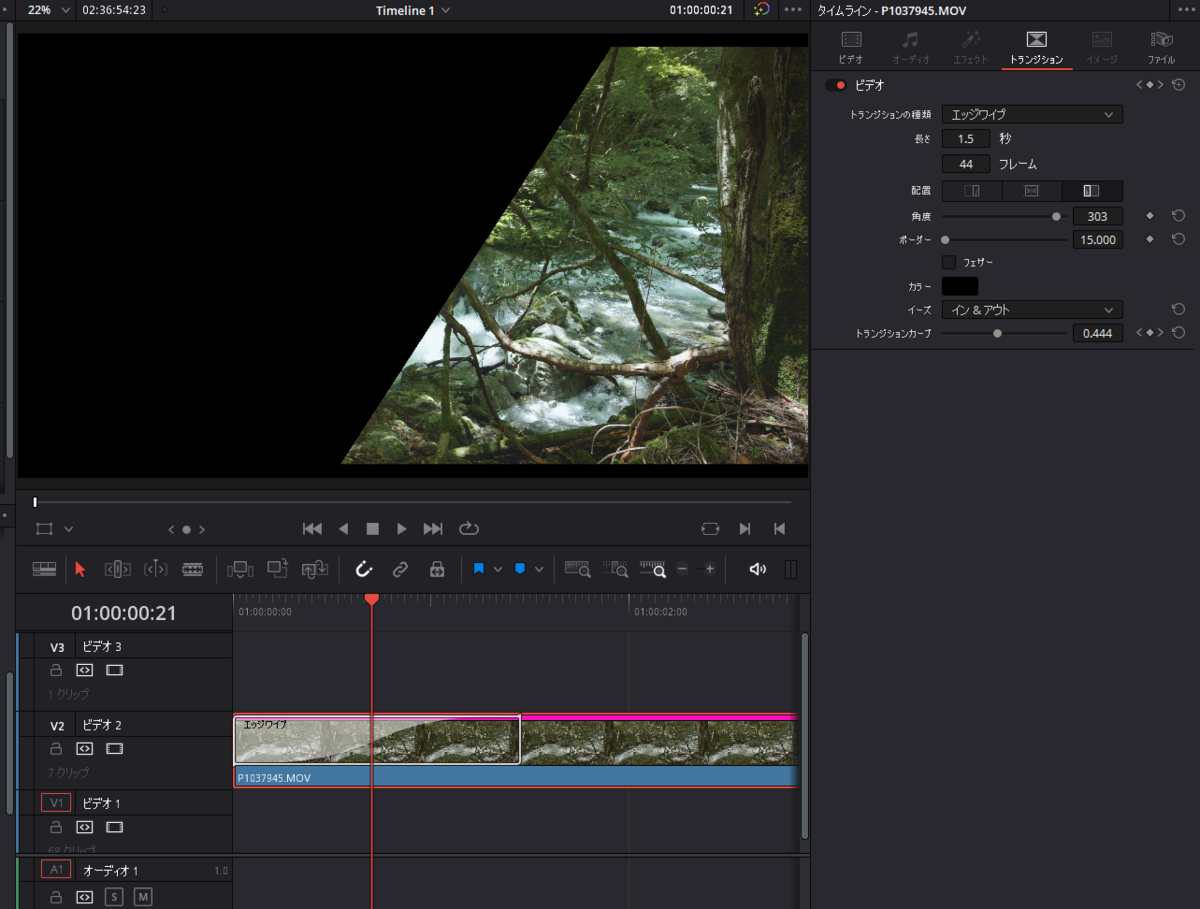
グレーディング後のデータにエッジワイプを適用する
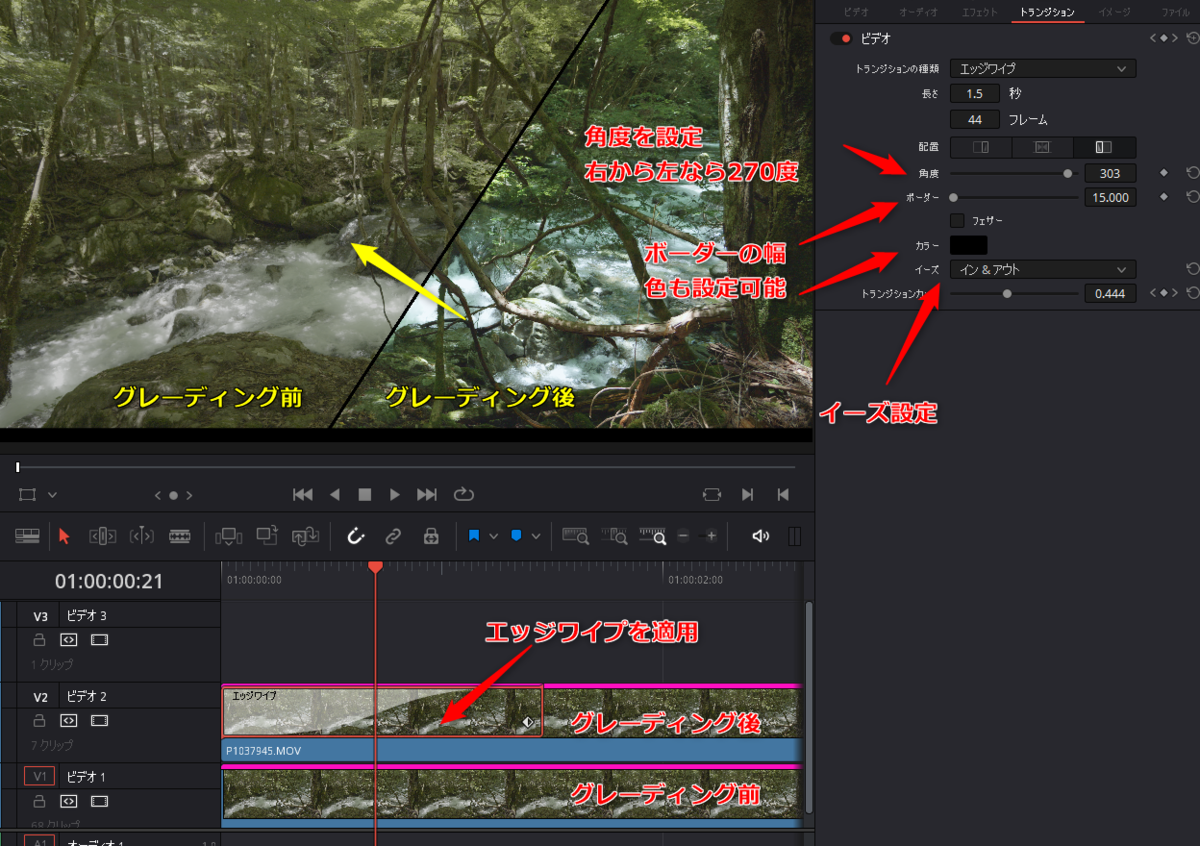
各種設定は上記の通り(斜めにワイプもできるし自由度高い)
まぁ、自分でキーフレーム打ってやる方法が原始的だけど、プリセットに使える道具があるならそれを使った方がいいですわな。。。
ではでは
筆者:SUMIZOON
Youtubeチャンネル STUDIO SUMIZOON の人
チャンネル登録して頂けると幸いです
