今年の春くらいにSONYはαシリーズにグリッドラインを表示する機能をライセンス販売するというニュースを目にしました。
その時のCineDの記事とかでは、「そんなもん、なんで有償にするんや!」という内容だったように記憶しています。
あれからしばらく時間が経って、このたび発表されたのが下記
カメラのソフト開発・検証はコストがでしょうし、この手の機能アップを有償にする事自体を私は否定しません。この機能を必要とする人も全体比率から考えるとそれほど多くはないと思うと同時に、ビジネスなので付加価値を生み出す機能アップデあれば有償というスタンスもアリなんだと思います。とは言え、グリッドライン表示に2.5万の値段をつけられるSONYはある意味王者のビジネスと感じなくもありません。
また、もしかするとカメラにフレーム枠をOSD表示する事自体、何らかの特許を踏む(抵触する)ことになるので、こうした限定的かつ有料ライセンスという形を取らざるを得ない可能性もあるのかもしれません。
いずれにせよ、この機能は必要とする人には必要だろうし、不要ならスルーすればいいだけすが、LUMIXユーザーはそれって標準でできるのに。。。と思う方もおられると思うのでLUMIXのあまり知られていない機能を紹介します。
LUMIX標準のグリッド表示(初級編)
LUMIXには割と昔から自由なアスペクト比率でフレーム表示をする機能が備わっています。昔がいつからなのかは把握してません。すいません。

フレーム表示の設定

フレーム縦横比を選択すると、代表的なシネスコであったり4:3であったり、縦長のアスペクト9:16の選択肢が出てきます。もちろん1:1(正方形)も存在します。

さらに進んでいくと、カスタムという設定が存在しますので、縦横比率を好き勝手に設定をすることができます。

これで決定すれば、以下の様に変態的なアスペクトが設定できたりします。(記録自体は全領域で行われます)

この手の機能は各社のカメラに備わっているものだと思っていたのですが、どうもそうじゃ無いらしいです。LUMIXさんもっとアピールしても良いと思いますけど。。。
オーバーレイ表示を使うとさらにマニアックな事ができる(上級編)
ここまでは、LUMIXユーザーの多くが知っている機能だと思いますが、今回はもうちょっと踏み込んでみます。それは、好きな画像を撮影中にモニターに表示させるというもの。
SONYの有償アップデートは好きなグリッドラインを作成して表示させる事をウリとしていると思いますが、こちらもLUMIXは昔から標準で可能だという事はあまり知られていません。(と言いますか、LUMIXの場合はフレーム枠が標準で表示できるのでわざわざグリッドラインを作って表示させるという使い方をする人は居ないのだと思います)
でも例えばこんな感じで複数の縦動画用のアスペクトを表示させつつ、ついでにカスタム設定の説明書きが表示できたとしたら意外と便利だと思いませんか?

それが、実はできます。この画像の作り方自体は少しクセがありますが、慣れてしまえば大した事はありません。
※以降の操作を行なった場合、撮影データの損失など不具合のリスクゼロとは言えませんので、あくまで自己責任で行ってください。本体に手を加えるわけではありませんが、SDカードに内のデータを元に透過画像を作ったり、SDカードにデータを書き戻す作業を行うためです。
オーバーレイ表示を使う
LUMIXには一度撮影した画像を透過させて表示させる機能として「オーバーレイ表示」というものが備わっています。これは時間を跨がった撮影で同じ画角を再現したいなどで非常に便利な機能ですが、これを使って実現することができるのです。


画像選択で作った画像を読み込めば例えば以下の様な表示をする事ができます。
ただ、オーバーレイ表示は若干トーンが変わるのでその部分が気になる方がおられるかもしれません。(用意する画像は色々試した結果、グレイ18%付近でデータを作り、透過率をH設定とするのがベターだというのが今の所の結論)

透過用画像の作成は少しだけ手間がかかる
このオーバーレイ機能というのはあくまでカメラで撮影した写真なり動画のフレームを表示させる機能ですので、ユーザーが自由に作成した画像を表示させるというのは本来の使い方ではありません。
オーバーレイ表示させる画像は撮影モードに見合った解像度にする必要があり、適正な画像でなければ「画像選択」の候補にすら表示されません。
特に動画の場合はLUMIXは撮影のアスペクトが16:9以外に17:9やはたまた3:2、4:3など多岐にわたります。
例えば、先ほどの画像は16:9画角用に作成した透過グリッドですが、これを6K(3:2)のモードに適用するとこんな感じになります。

なので、透過イメージは撮影アスペクトに合わせる必要があります。
普段16:9でしか撮らないのであれば3840x2160のイメージを作っておけばOKです。
と説明を軽くしましたが、もう一つやっておくべき事があります。それは撮影モードで一回空のデータを作る事です。手順を書くと下記の通り
⓪予め透過したい画像を作っておく Photoshopとかpptとかで良い。ただし③の解像度に合わせて画像を予め拡大、縮小などしてピッタリの解像度に合わせておく必要があります。
例えばこんな感じの画像を作ってみます。
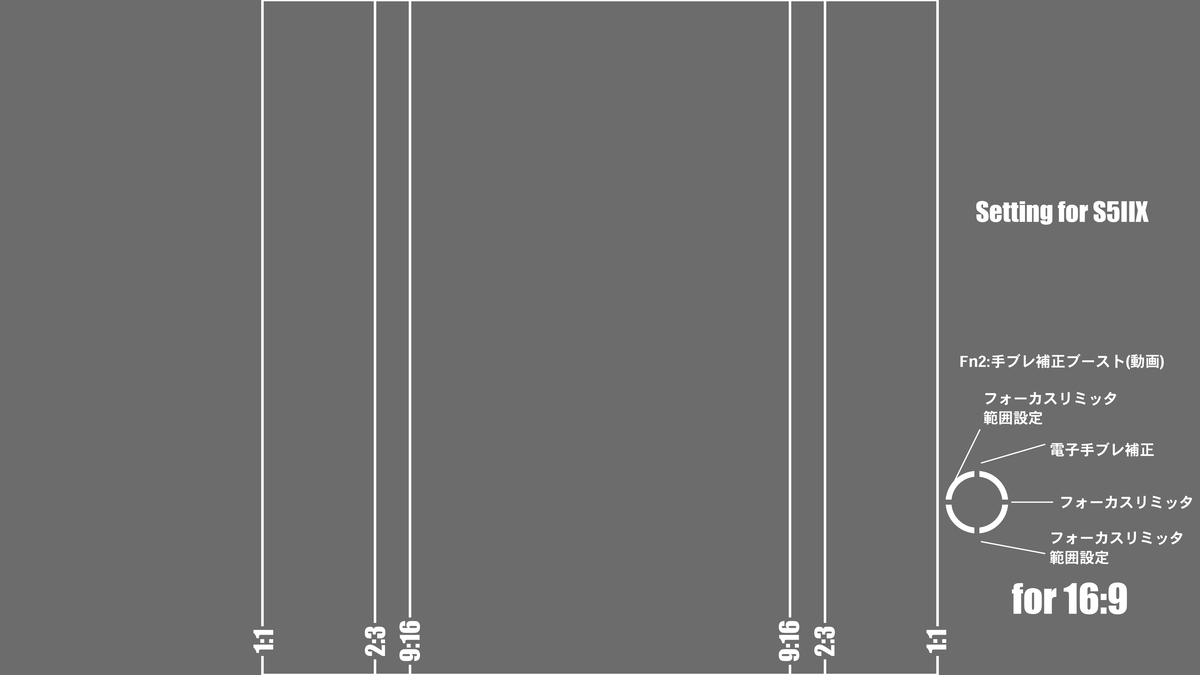
① 透過を設定した撮影モードで短秒の動画を撮る(何の被写体でもよく1秒とかでOK)
② 画像選択画面で動画を選択&適当なフレームで一時停止

で、画像として保存

③ ②を行うとSDカード上に動画から画像に変換されたデータが保存されるので、それをPCに保存する。(リファレンス画像と呼んでおきます)
PC上で確認すると3840x2160の画像が保存されている事が分かります。手順⓪の画像はこのサイズになるようにしておきます。

④ ⓪で作った(透過用グリッド)画像を③の画像(リファレンス画像)にペーストする
ここが一番重要なポイントになります。Macの場合は「プレビュー」を使って同作業ができます。

この状態だと、③の画像のExifを引き継いだ形で保存することができます。なぜ、こんな面倒な事をするかというと、透過画像はあくまでLUMIXで撮影したデータとしてカメラを騙す必要があるからです。
どうも透過画像で使われる画像は何らかのメタデータを参照している様でして、現在はこのフローを使ってのみ透過画像の作成に成功しています。他にも方法があったらコメントに記載いただければ幸いです。
LUMIX側がいかなる画像も透過画像として認識できる様に(できれば透過pngを認識してくれたら100点満点ですが)ファームアップしてくれたらよいのですが。。。
⑤ ④で作ったデータをSDカードに保存する(画像が保存されるフォルダに書き戻す)
私は遊びで5種類作りましたが初めての方はまず1個作って、うまくいくか試してみましょう

あとはオーバーレイ表示から画像選択をすればOK

で、冒頭にお見せした通りです。

別パターン

さらに別パターン

あと、注意点としては、必ずSDカードにその画像データを常に入れておく必要があるという事です。そこは少し難点です。本体側に覚えてくれたらいいのにと感じますが、ちょっとそこは高望みしすぎかもしれませんね。
以上参考にしてみてください。
一応サンプルデータを置いておきますが④の作業は必要かと思います。
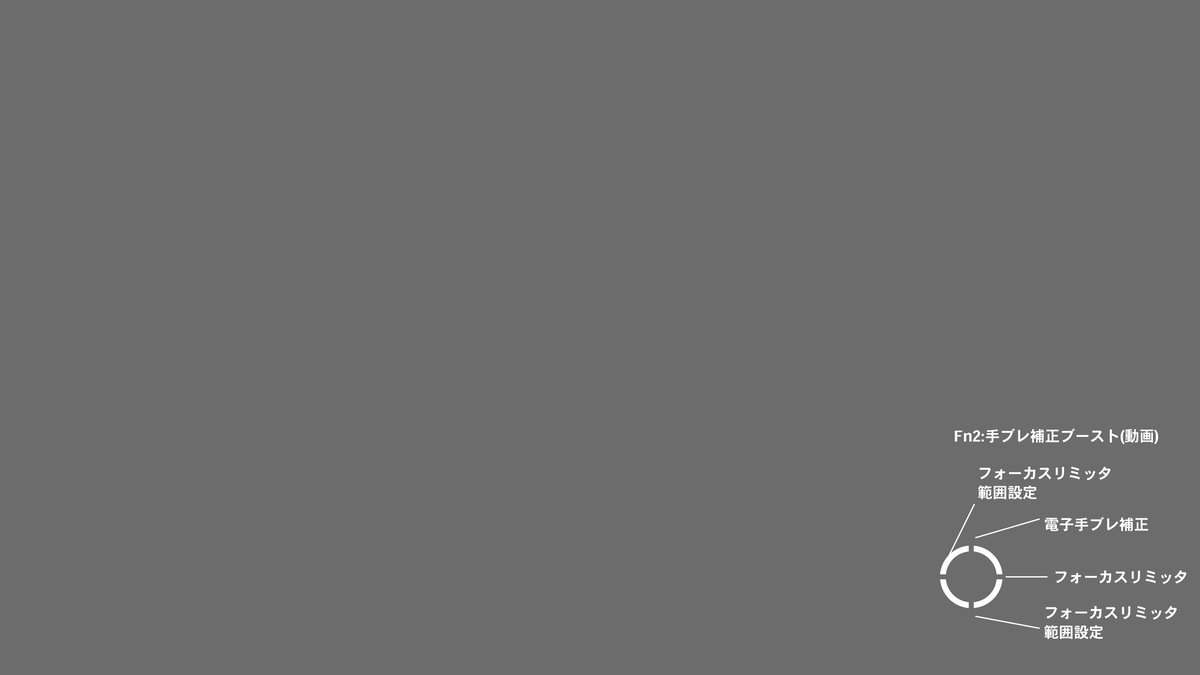
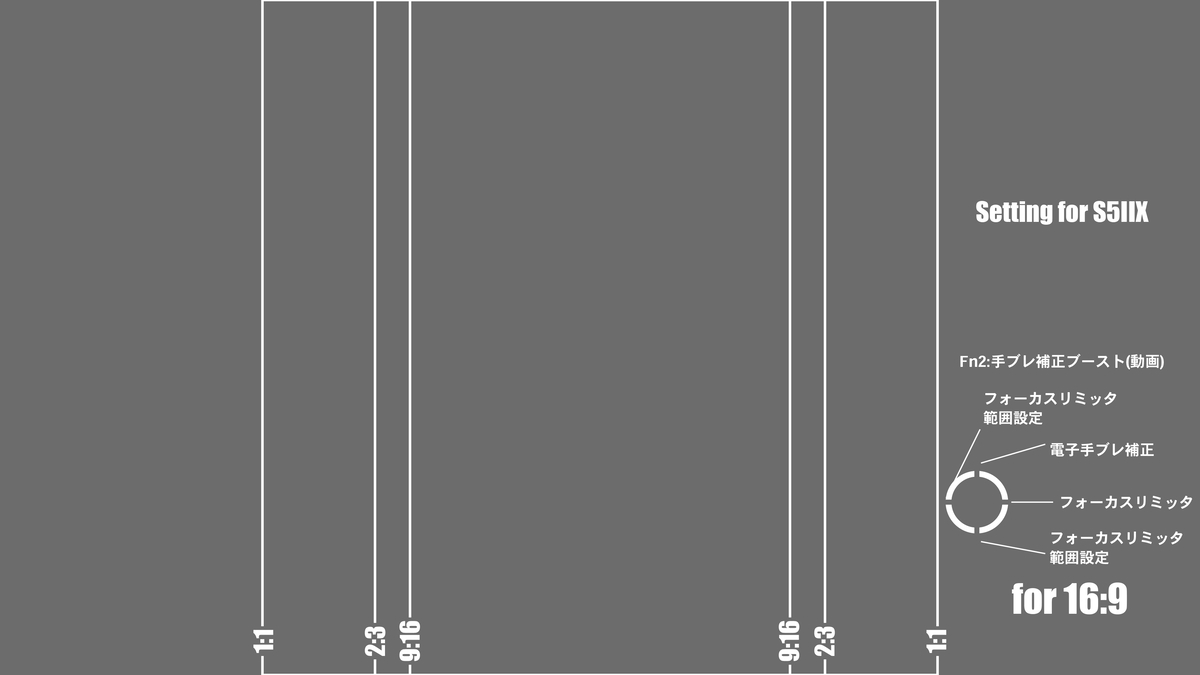
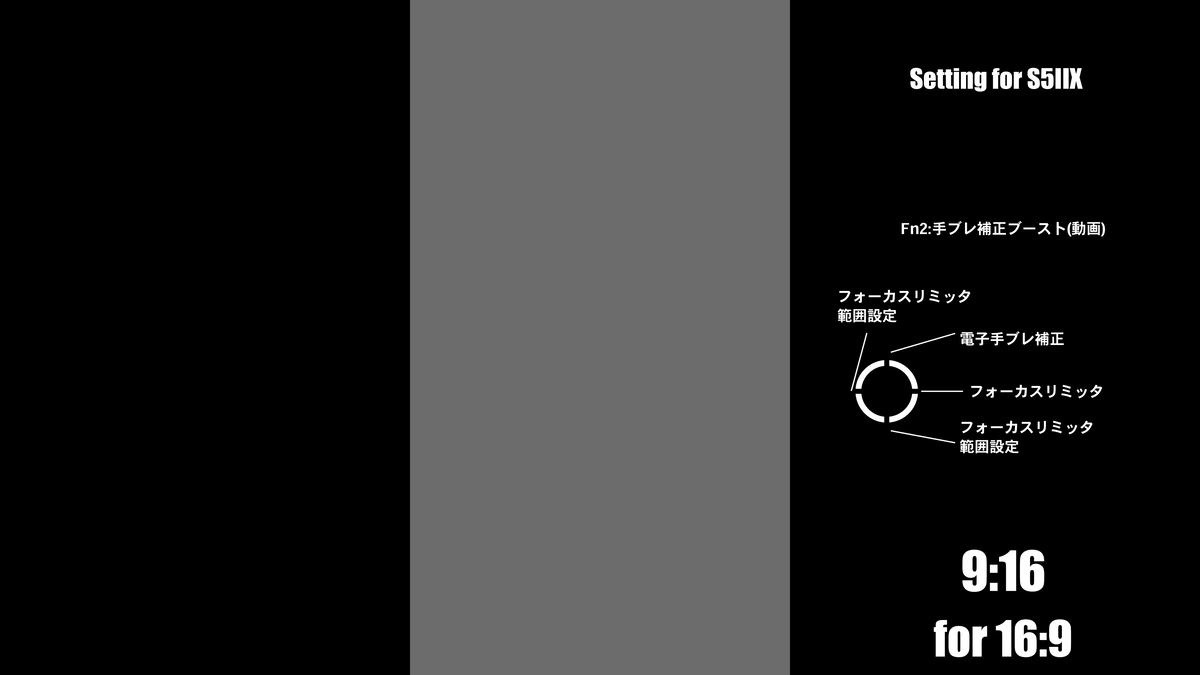
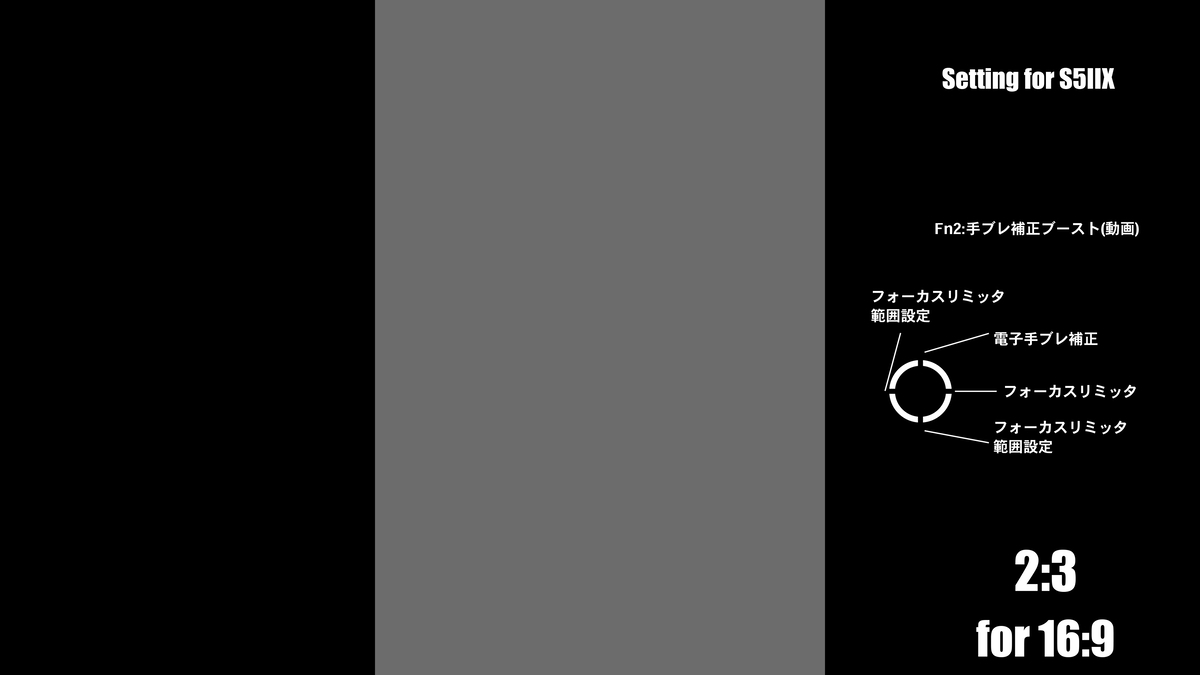
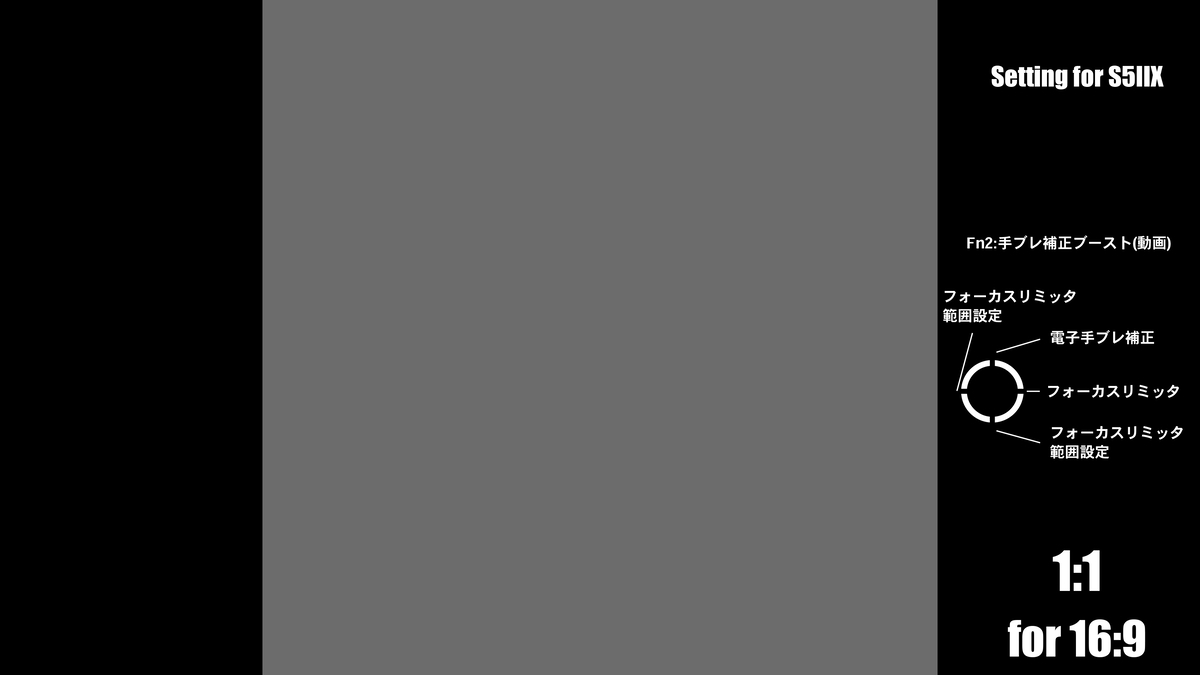
自己紹介
筆者:SUMIZOON
Facebookグループ一眼動画部主宰
Youtubeチャンネル STUDIO SUMIZOON の人
2011年よりサラリーマンの傍ら風景、人物、MV、レビュー動画等ジャンルを問わず映像制作を行うビデオグラファー。機材メーカーへの映像提供や映像関係メディアでレビュー執筆等を行う。Youtubeチャンネル「STUDIO SUMIZOON」登録者は1.4万人以上。Facebookグループ「一眼動画部」主宰。「とあるビデオグラファーの備忘録的ブログ」更新中。
