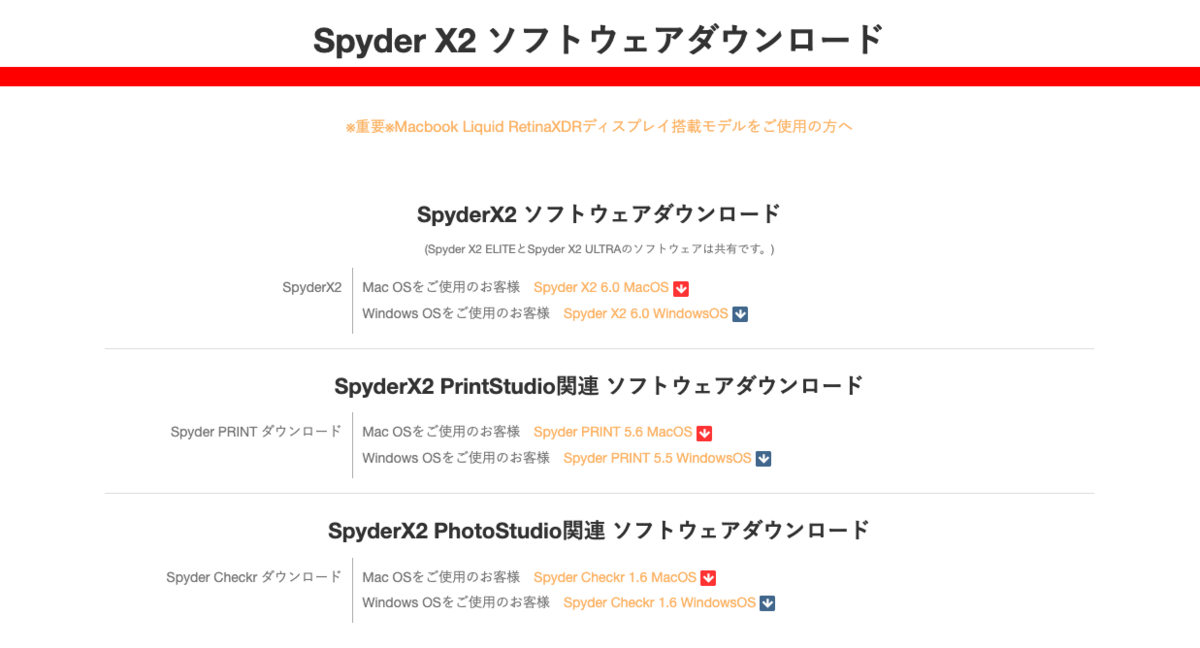はじめに
今回はモニターキャリブレーターのdatacolor Spyder X2 Ultraについて書きたいと思います。

- はじめに
- キャリブレーションを行う事の意味
- ハードウェアキャリブレーションとソフトウェアキャリブレーション
- 前置き長くなったけど。。。
- キャリブレーションの手順
- Studio Matchについて
- お勧めの解説動画
- まとめ
まずはSpyderキャリブレータの現行ラインナップについてです。現状Spyderシリーズは
・Spyder X PRO
・Spyder X2 ELITE
・Spyder X2 ULTRA
の3つがあります。

http://datacolor.jp/spyder/spyderx2/learning.html
それぞれ特徴が異なっており、下記のようになっています。

簡単に書いてしまえば
・X PROは基本的にスチル用途
・X2 ELITE/X2 ULTRAは動画用途のRec.709とRec.2020の色域に対応
・最上位機種X2 ULTRAはELITEの750nitを超える最大輝度2000nitに対応しHDRモニタのキャリブレーションに対応
となります。
実は私自身、モニタキャリブレーションは定期的に行なっていたものの、「なんとなく」設定をして多分これでええんやろ〜的な感じで行っていました。いや、本当はあかんのはわかっているのだけどね。。。。
同製品は代理店のImage Visionさんから試してみてね。半年以上前にサンプルの提供を頂いていたものです。すでに運用して半年近くになります。
尚、同製品はCP+2024でもImage Visionブースで展示されているはずなので気になる方は実際にキャリブレーションのデモをご覧になると良いかと思います。
キャリブレーションを行う事の意味
各種モニターメーカーのHPの受け売りみたいな感じになっちゃいますが、モニターキャリブレーションを行う事の意味を書いてみます。ほとんど以下の2つに集約されるかと思います。
モニタの経年劣化
そもそもモニターってのは経年変化するデバイスです。私もその変化を日頃モニタしていたわけではないですが、常に安定した色を保つためには、目安として200〜300時間に一度のキャリブレーションが必要とされています。まぁ200時間ってのはちょっと短いという気もせんでも無いけど、ここの設定は後ほど。
モニタの個体差
同じ機種のモニタを2台買っても発色は同じでは無いためです。特にロットが違えば確実に何らかの差はあるでしょうし、バックパネルの部品だってロットで変わってしまっている可能性もあるわけで。
逆に同じモニタを横に並べて色がビミョーに違うと非常に気持ち悪いです。キャリブレーションをすればこれを極力揃える事ができるわけです。
とは言え何が正しいか不安になるから
先の経年変化の話と個体差の話はググるとすぐ出てくる内容です。特にここら辺の話はEIZOのWEBページを見ると詳しく書いているかと思います。例えば以下
ですが、それ以上に、映像編集、カラーグレーディングの他、写真現像なんかをやっていると、自分の見ている環境が安定していないことに対する「ブレ」が非常に不安になるのです。
世の中写真や動画をシェアしたところで、それを見てもらう側の視聴、閲覧環境はスマホであってりテレビであったりPC、タブレットと様々です。なので、視聴する環境によって見え方は全く異なるはずです。
じゃあ、そもそも制作者側の色がテキトーでいいのかというとそうでは無いはずです。こちらが意図した色で作った映像が結果、視聴者側でヘンな色味で見られることは多々ありますが(笑)、ちゃんとキャリブレーションした環境で編集しているなら、それらに対してある種諦めがつきます(ちと極論ですが。。。)。
いやねぇ、ウチの映像もいろんな大手量販店でデモ映像として使ってもらっていますが、テレビ独自のプロファイルを当てられて「コッテコテ」な色味になってしまっているケースがあります。
それが、自分の環境がおかしいから、そうなっているわけでは無いとある種自信が持てますw
これはやや極端な例ですが、少なくとも自分が安定した環境で編集や現像ができていると、ブレの少ない映像を制作できるメリットがあると考えてます。
少し前の話ですが、実家に帰省して借りた外部モニタで編集した事がありました。編集途中の映像を再度自宅モニターで見た時の色のズレは結構ショックで、普段と違うモニターを使うとこうも自分の映像がブレてしまうのかと衝撃を受けた次第です。
ウチの編集環境
さて、ウチの環境に関して紹介します。

申し訳ないですが、そんなにウチは高いモニタ環境を使用していません。昨年まではEIZOのハードキャリブレーションモニタを使用していましたが、今現在はBenQのSW240を2枚使用しています。最大輝度は250cd/mm2のIPSパネル、16:10(1920x1200)のフォトグラファー向けのパネルになります。
Adobe RGB 99%カバー写真家向け16:10カラーマネジメントディスプレイ| SW240仕様
EIZOのパネルは長いこと使ったせいで、かなり経年劣化が進みバックライトも色域も狭まっていた事が要因です。そもそも良いモニタを使うよりもある程度の表示のしっかりした比較的新しいモニタを数年で更新した方がいいのかもというのが私の考えです。私みたいな趣味人なら尚更ウン十万のモニタを複数枚揃えるというのがシンドイのです。(カメラに金かけ過ぎだろと言われるかもしれんし、異論はあろうかと思いますが。。。)
ちなみにSW240のお値段は約6万円。工場出荷時にキャリブレーションされていています。(※ハードキャリブレーションも可能ですがSpyder X2には非対応)
ボタンカスタマイズやユーザープロファイルの保存もできますし、気に入っているモニタです。
ハードウェアキャリブレーションとソフトウェアキャリブレーション
モニターキャリブレーションには2種類あります。それは一般的な「ソフトウェアキャリブレーション」と「ハードウェアキャリブレーション」です。
前者のソフトウェアキャリブレーションはモニターの特性をキャリブレータなどの測定器を測定を行い、本来あるべき発色や階調に補正をかけるプロファイルを生成し、PC側で出力を補正する方法です。PC上でソフトウェア的に発色、トーンの補正を行うためソフトウェアキャリブレーションと表現されます。

一方で、ハードウェアキャリブレーションはキャリブレーターの測定によって得られた補正結果をモニター側にフィードバックします。モニタのハードウェアに直接働きかけることによりモニタが持つ階調の減少がほぼ起こらないというのがメリットになります。
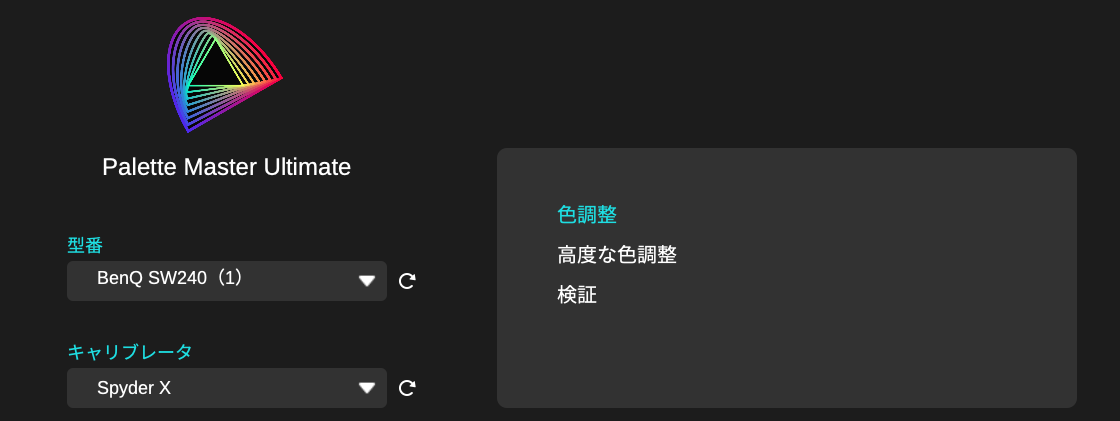
例) BenQのハードウェアキャリブレーション専用ソフト(Spyder X2には現在非対応)
前者はモニタの階調の減少が起きる可能性があると各種メディアでは書いていますのでこれだけ読むと断然後者の方が優れている様に思います。
もちろん、実際にハードウェアキャリブレーションの方が優れているのは間違いないと思いますが、問題は価格です。ハードウェアキャリブレーション対応のモニターは結構値段が張ります。
一方で原理的にソフトウェアキャリブレーションはどんなモニタでも対応可能です。質の悪いモニタであればキャリブレーションしたところでマトモな表示にならない可能性がありますが、有名メーカーのsRGB色域100%対応のモニタを買っておけばソフトウェアキャリブレーションをすることによって十分な効果が得られると思われます。
また、その際の階調の減少というのも「気にするほどでは無い」とImageVitionの社長さんから伺いました。(そりゃそうですよね。。じゃ無いとソフトウェアキャリブレーションなんて使えない!ともっと叫ばれているはず)
特に私の環境はハードウェアキャリブレーション対応モニタが2枚あるものの、大画面での映像チェック用のモニタは4Kテレビを使用しています。後者は原理的にハードウェアキャリブレーションを行うことができませんので、本来の映像に近い状態で映像をチェックしたい場合ソフトウェアキャリブレーションが絶対に必要となります。
前置き長くなったけど。。。
さて、毎度前置きが長くなりましたが、今回はdatacolor Spyder X2でFHDパネルを2枚+4K(TV)モニタをソフトウェアキャリブレーションして快適な映像制作環境を構築しますという内容です。
キャリブレーションの手順
準備
Spyder X2のソフトウェアをこちらからダウンロードします。(インストールするにはSpyder X2のシリアルNO.が必要となります)。
Spyder X2を立ち上げます。
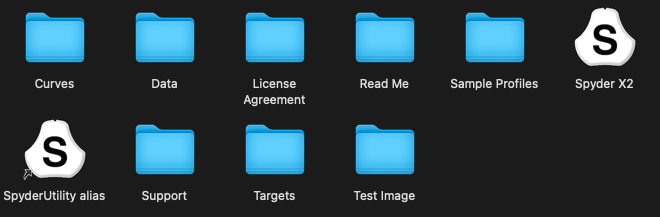
各種説明がされてますので従います。まぁバックライトがLEDの場合はほぼ輝度も色度も数分で安定するはずですが、キャリブレーションを行う場合は30分ほど時間を置いて完全に安定してからの方が無難かと思います。

モニタ側の設定を行う
例えばRec709に合わせたキャリブレーションを行う場合、モニタ側で設定があればRec709に近い設定にあらかじめします。
・バックライトの色温度(6500K or 9300K)
・ガンマ設定(ガンマ2.4)
上図のようにモニタ自体の色温度やコントラスト調整機能がある場合は一旦デフォルト(6500K)にしますと書かれていますが、Rec.709では国際的には6500K/日本では実質標準と言えるのが9300Kと言われています。なのでモニタ側を9300Kにして白色点を設定を9300Kに合わせるというのでも良いかと思います。
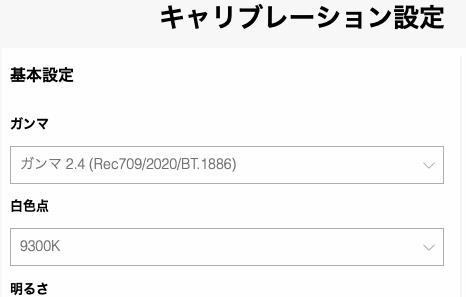
後述のキャリブレーションの設定(セットアップ)で表示される白色点設定
というか、Rec709は6500Kが標準だとずっと思ったんですが、色々調べると日本のNTSCでは9300Kが基準らしい。。なので日本(向けに出荷されたテレビ)でテレビ放送を見ると青く見えて、PCで同じ映像を見るとsRGBは6500Kが基本設定とされているのでアンバーに見えるという事になるケースが多いようです。ところがどっこい国際規格的にはRec709は6500Kとなっているらしいのです。
というか、なんでそんな事になっているかわかりませんねぇ。。。
なのでどっちでキャリブレーションしてプロファイルを作ればええの?となります。ここが非常に悩ましいところですが、私の場合は9300K/6500Kの2つでプロファイルを作成し切り替えるようにしました。
(以下の説明ではRec709 色温度6500K ガンマ2.4をベースに各種例を示していきます。)
そういや、日本人はスマホのモニターが黄色いと尿液晶とか言ってますが、テレビの色温度に見慣れているからなのかもしれません。それだけ日本人は青い映像に慣れているという事なのかも??
追記
これに関しては映像・映像技術を職業にされている複数の方の意見を伺いましたが、6500K派が多い様です。少なくともWEB関係の映像を作るのであればsRGBと親和性の高いD65に設定しておくのが私も良いかと思います。ってのと、9300Kって目に刺さる感じがしてシンドイのよねぇ。。。

テレビなどの映像分野の場合、日本の放送規格(NTSC-J)では、慣習的に9300Kが基準となっている。PC環境の基準である6500Kと比べてだいぶ高い色温度なので、実はテレビの映像はかなり青っぽい。 ただし、大部分の人はテレビを見慣れていると思うので、実際はPC環境の画面を「赤っぽい」と感じるケースが多いだろう。9300K前後の色温度は「ムービー」などの画質モードとして選択できる製品もある。 PC環境でテレビチューナーの映像を視聴するときは、液晶ディスプレイの色温度を9300Kに設定すると、家電のテレビに近い雰囲気で楽しめるはずだ。
ではYoutubeなどの視聴を前提とした場合、どっちで考えたらいいんでしょう?とか考えましたが、別に放送を前提としたコンテンツを作るのでないのであればどちらでもいいのかもしれません。ここら辺、絶対こっちだ!という方がおられたら是非教えていただきたいと思います🙇
キャリブレーションの設定(ワークフロー)
ここではキャリブレーションのターゲットを設定します。

マルチディスプレイ環境の場合はまず、左上の設定で調整するディスプレイを選択します。

ディスプレイの選択
ここでモニタを選択すると、キャリブレーション時にガイダンスがそのモニタに対して表示されます。

分からなければ高色域LEDに指定する
真ん中のカラムではモニタのバックライト色域を選択します。最近のモニタの多くはLEDだと思いますので、広色域LED or 標準LEDになりますが、これらはモニタのマニュアルを見ても分からない事が多いです。datacolorのWEBページを見ると、「分からない場合は”広色域LED”を選びましょう」と書いています。なお、ウチの環境では両方試しましたが、さほど違いは感じられませんでした。

Spyder X2は高輝度モニタに対応しているが今回は不使用
また、HDRモニタでのキャリブレーションは一番下の「高い明るさ」(日本語が若干ヘンですが)に合わせることで750nitを超える高輝度ディプレイのキャリブレーションを行う事ができます。(ウチは非HDRなのでこれができる"Spyder X2 Ultra"は宝の持ち腐れとも言う。。。MacBookProで活用しようと思います。)
右側のカラムではコントロールの識別を指定します。要はモニタが「明るさ」や「ケルビン(バックライト色温度)」を指定する機能を持っていればここにチェックします。

まぁ、ほとんどのディスプレイは「明るさ」を調整できるでしょうから、「明るさ」にはチェックを入れます。ケルビン(色温度)は設定できないモニタもあるかもしれませんが、その場合はチェックを外しておきます。
キャリブレーションの設定(セットアップ)
全画面のワークフローの設定をして「次へ」ボタンを押すと下記の画面になります。

左のカラムの「校正タイプ」では

以下の3つが選択できます。
FullCal:ゼロからの完全なキャリブレーション
ReCal:再キャリブレーション
CheckCal:実際のキャリブレーションが最新であるかどうかを確認するための測定
まぁ、少なくとも最初はFullCalですが、このキャリブレータ自体は校正時間が非常にスピーディに行えることが一つの特徴ですので毎度FullCalでもいいんじゃないかと思います。
真ん中のカラムではガンマ、白色点を選びます。写真現像や一般の使用用途であればガンマは2.2 白色点は6500Kで良いかと思いますが、ここでは映像制作環境ということでガンマはRec709の標準である2.4、白色点は国際基準である6500Kと設定しています。
明るさは幾つに設定するかは自由に設定できます。特に複数枚モニタをキャリブレーションする際は明るさを正確に揃える事ができるので数値(nit)設定します。
またルームライトを測定することでdatacolorの推奨するモニタ輝度を選択することも可能ですが、今回は使用していません。(オンにすると環境光に適した輝度と白色点を選んでくれるものになります。

表面に見えるのが環境光測定用のレンズ

右の詳細設定では目標値を設定・保存するところがありますが、例えばここでRec.BT.709を設定すると左側の基本設定が変更されてしまいます。(ガンマ2.2に強制的に上書きされる)
ここではCustomのままで良いかと思います。
グレーキャリブレーションは高精度の「良い」に設定します。
「次へ」を押すと冒頭でも述べたモニタ側のバックライトの調整を促す表示がされます。

今回は6500Kがターゲットですので今一度バックライトの色温度設定を確認します。

バックライトが9300Kのままでも操作は行えますが、表示色域が狭まったり校正が不完全に終わる可能性がありますのでこの部分はきちんと確認しましょう。
設定(キャリブレーション)
さて、ここからが、キャリブレータを使った実際の測定になります。

蓋を開けてモニターにセットする。昔と違い、レンズで集光する構造になっている。
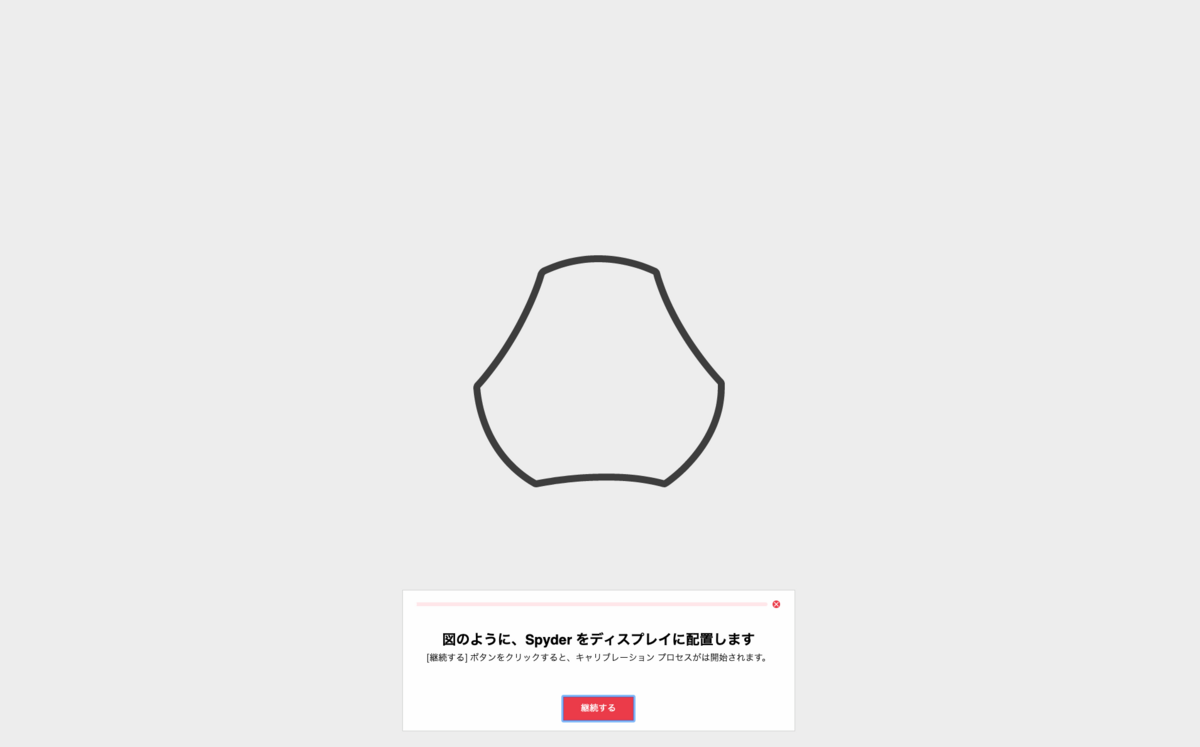
まず、選択したモニターにSpyderを設置します。吸着するタイプではないので、モニタを少しだけ傾けてあげると安定した測定ができるかと思います。

グレーバランスキャリブレーションで「良い」を選ぶと測定ステップの初期段階でモニタ輝度を最大にせよ。と言う指示が出ます。
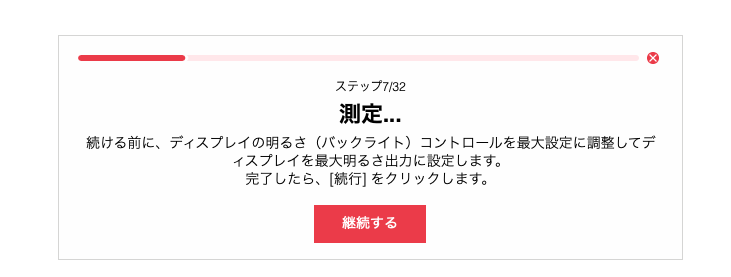

モニタ輝度を最大に設定した後に、今度は基本設定で指定した輝度になるように調整を促されます。

ここでは120nitに指定したのでモニタ側の輝度設定を変更することで上記のグラフが120になるようにモニタの輝度を下げていきます。

輝度はリアルタイムに測定されるのでモニタの輝度を触ると左上のゲージが変動します。

ウチのパネルの一枚は53で120nitになりましたが、もう一枚の同一機種ではもっと低い値で120nitとなりましが。まぁ、購入時期が違いますし、個体差、使用時間から来る変動も含めると当然ですが、それだけモニタによって差があると改めて感じた次第です。
あとはボーッと待ってれば測定が完了します。

この後に、どのくらいの頻度でキャリブレーションをするか聞かれますので選択します。毎月はちょっと多いかもしれませんが、まぁ月一回やる方がええのかもしれません。

こうして作成されたプロファイルに名前をつけて保存します。モニタの種別と設定が分かりやすいようにしておきます。例えばRec709_Gamma2.4をつけても良いかと思います。

「次へ」を押すと校正結果の確認ができます。補正前、補正後をスイッチで切り替えてその効果を確認することができます。

また、プロファイルの概要として校正後の結果がどのくらいの色域規格に対してカバーしているかの確認をする事ができます。ほぼ綺麗にRec.709の色域をカバーしている状態が確認できました。

また、ガンマに関してもほぼターゲットと校正後の結果がドンピシャになっていることが分かります。
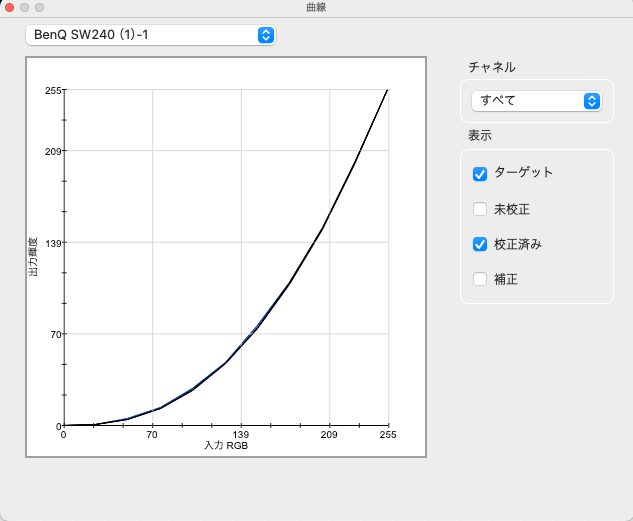
以上で、キャリブレーションは終了ですが、以前のキャリブレータに比べてSpyder X2は圧倒的に実行速度が速いです。概ね2分くらいでキャリブレーションが終了しますが、過去にやってたキャリブレーターではめっちゃ時間がかかってました。

昔使っていたEIZOのキャリブレータ(datacolor Spyder4のOEM品):手前
キャリブレーション時間は凄く時間がかかってたもんです。多分今は劣化してて使い物にならんと思う。
システム環境を確認する
こうしてキャリブレーションした結果は即時にシステム設定に反映されますが、以下で念の為確認しましょう。
「システム設定」→「ディスプレイ」→「カラープロファイル」で先ほど作成したプロファイルがそれぞれのディスプレイに適用されているかどうかを確認します。

4Kテレビもキャリブレーションする
さて、ウチは映像編集用というか、大画面での映像確認用に一般のテレビを使っています。これも映像編集する中で色味が他のモニタとズレていると気持ち悪いのでキャリブレーションします。

まず、家庭用テレビにありがちな不要な機能を全部オフします。
ビビッドやらカラーリマスターやらバックライトAI、明るさオートその他諸々全部ぶった切ります。
6500Kをターゲットにした場合は色温度:低2
9500Kをターゲットにした場合は色温度:中
が校正前後の結果を確認した結果一番差分が少なかったため上記に設定しました。
なお、テレビのデフォルトは中でしたが、これはバックライトの色温度としてかなり高いもので、かなり青く見る設定でした。先に述べた日本のRec.709は9300Kが基準というものと話が合致しているかと思われます。

色域はデフォルトでRec.709になってたのでそのまま

ガンマは2.4に設定(デフォルトは2.2でした)
なお、今回の話と直接関係はありませんが、テレビをモニタとして使用する場合、絶対にオフにすべき項目があります。それは。。。。

Wスピード設定とか倍速液晶モードとか言われるやつです。いわゆるフレーム補完機能です。せっかく意図して24pや30pで作った映像もこれが設定されていると全部パーです。
これに関しては過去にブログ記事を書いているのでご興味のある方は下記からどうぞ

PCに繋げた4Kテレビをキャリブレーションしている状態
と言うか結構購入から時間経つテレビですがRec709はちゃんとカバーしてて普通にRec709での確認として何ら問題なさそうな感じです。まだまだ現役で使えそうです。

一方、ガンマは結構ズレてました。キャリブレーション後とはいえ、低輝度側は浮いて見える特性は直しきれない印象ですが、もしかしたらテレビの設定を追い込めばもう少し理想に近づけるかもしれません。

とはいえ並べて表示しても結構違和感ない。そもそも無彩色の色味が揃っているのと概ねガンマがあっていて色味がキャリブレーションされているので、3枚並べてもほぼ違和感が無し。
3枚の発色が完璧に同じになるかというと当然4Kモニタはメーカーも違いますので違いはありますが、私には十分過ぎレベルで発色が近くなりました。
 3枚を真正面から撮ってないので視野角の影響が出てますが、3枚とも非常に発色が近くなっている。
3枚を真正面から撮ってないので視野角の影響が出てますが、3枚とも非常に発色が近くなっている。
同一パネル同士は完璧に近い
どこにプロファイルが保存されているのか
ちなみにSpyder X2で作成されたiccプロファイルがどこに保存されているかについて記載しておきます。Mac環境の場合は下記になります。
/Users/[User名]/Library/ColorSynoc/Profiles
何回も実験的なキャリブレーションをしてたりすると不要ファイルを生成してしまうこともあるので、場合によってはここから不要ファイルは削除します。
が、使用中のプロファイルを迂闊に消すとマズイのでもし不要で削除する場合はご注意ください。まぁ、直接見えないフォルダなのでほっといてもいいのかもですが。。。

ちなみにMacの場合は通常ではこのフォルダはファインダー上からは見えません。ですが、optionキーを押しながらFinderのメニューで移動を選択すると出てきます。

あとは普通に辿れば出てきます。Tarminalでの操作が苦手な方はこちらでプロファイルの確認をすると良いかと思います。


Studio Matchについて
ちなみに、Spyder X2のソフトにはちょっと面白い機能があります。それは複数のモニタの色味を極力揃えると言う機能です。

この機能、場合によってはおすすめはできません。が、状況によっては結構使えると思います。なお、ImageVisionさんも「あまり推奨はしていない機能」と伺っています。
なぜ、この機能がお勧めできないかというと、端的に書くと、マッチさせたいモニタの中に色域が極端に狭いモニタや輝度が低いモニタがあった場合、特性の良いモニターもその「特性の悪いモニター」に合わせる事になる可能性があるからです。要は足を引っ張られてしまう。。
では特製の良いモニタが複数台あった場合に使えるんじゃない?となりますが、個別に普通にキャリブレーションしてしまえば複数台で色味が合うので結局使い道がないのです。
使い道があるとすると、色に対して厳密な作業をしない事務処理のモニターなどで複数枚を使用するケース。事務処理とは言え、発色が全然違うモニターが複数あるのは非常にストレスです。そんな時にはこの機能を使えばかなり色味が合うので便利かと思います。
お勧めの解説動画
私も含めカラーマネージメントに関してテクニカルな説明ができる方は国内のYoutuberや大手メディアのライターには少ない印象です。
使い方は説明できてもテクニカルな部分に関して突っ込んだ解説はあまり見受けられないのです。探し方が悪いからかもですが。。。ここら辺はyamaqさんのブログやEIZOのWEBを参照すると理解が深まると思いますがSpyder X2に関しては、いつも参考にさせていただいているターミガンデザインの高信さんの動画が参考になると思います。全ての設定に関して詳細を説明しておられます。
私もカラーマネージメントはツールに則ってやっとけばええやろと言う位の意識ですので、間違った事を記載している可能性もあります(逃げのスタンスですね。。w)。
なので、こういった解説を合わせてご覧い頂きたく思います。。こういったマニアックな内容は有益である一方再生が回らないと言うのが残念です。
まとめ
Spyder X2 Ultraを使わせていただいていて言うのはアレですが、Ultraは自分の環境に関して言うと750nit以上のモニタを使っていない私に撮っては正直オーバースペックです。Spyder X2 ELITEで十分。と言えます。来るべくHDR編集もぼちぼち真面目に手を出してみたいとも思うのですがそれでもELITEの750nitで十分でしょう。
なお、前述の様にソフトは使いやすく、測定も早いですので私の様な面倒くさがりな人にはもってこいです。
モニターキャリブレーションは地味な作業だし、やらずに何とかやり過ごしている方も多いかと思います。ですが、色の基準が経年劣化で変化してしまうのは、業務で扱う人であれば避けなければいけないですし、我々のような趣味であっても拘っていきたい部分です。
足元(土台)がしっかりしていると編集もグレーディングも安心してできるでしょうし、色に拘りたいと思っている人はSpyder X2を是非検討してみては如何でしょうか。

ではでは。
なお、購入はImage Visionストアがセールをしていますのでおそらく最安値です。
筆者:SUMIZOON
Youtubeチャンネル STUDIO SUMIZOON の人